在server 2012中,我们可以通过配置域控制器来拥有更简单的网络和控制功能,不过很多朋友不知道server 2012域控制器怎么安装与配置,其实我们只需要使用系统控制台就可以了,下面快来试试看吧。
server 2012域控制器的安装与配置
1、首先点击左下角“图标”打开控制台。
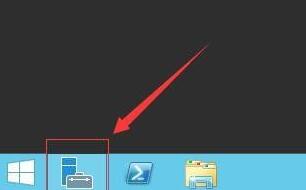
2、进入后,选择“添加角色和功能”
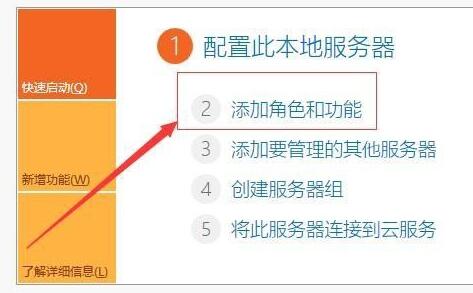
3、然后连续点击“下一步”继续。
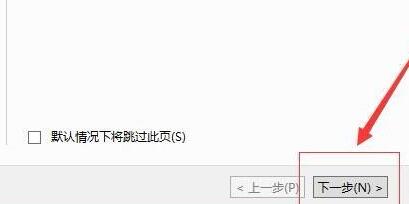
4、在服务器时选择你的服务器。
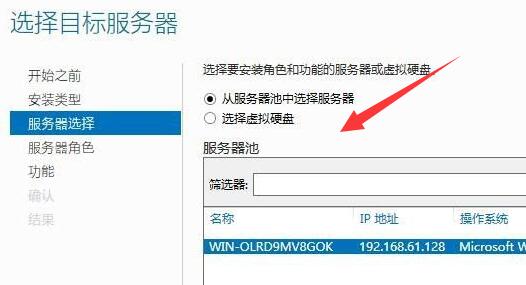
5、在服务器角色选择时,选择“active directory域服务”
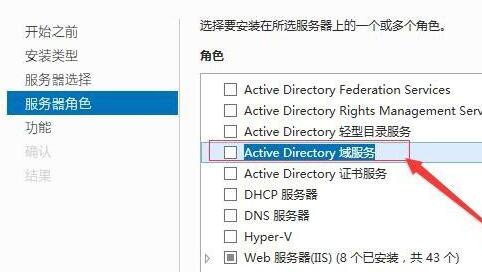
6、点击“下一步”后,在弹出窗口点击“添加功能”
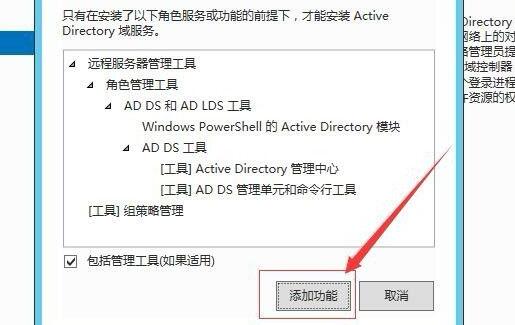
7、还可以选择要添加的功能和服务。
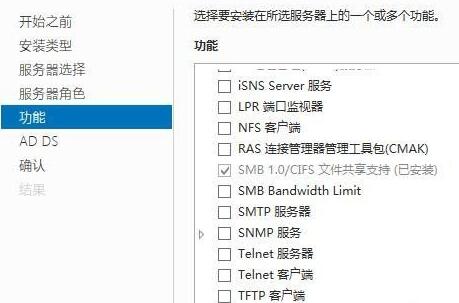
8、持续点击“下一步”后即可开始安装。
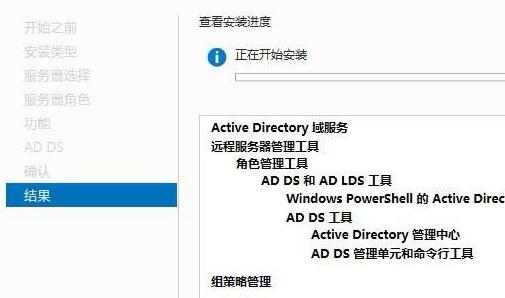
9、安装完成后,打开左边栏的“AD DS”
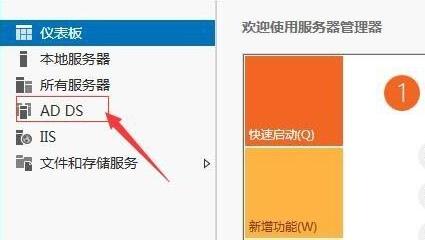
10、进入后,点击右上角的“更多”
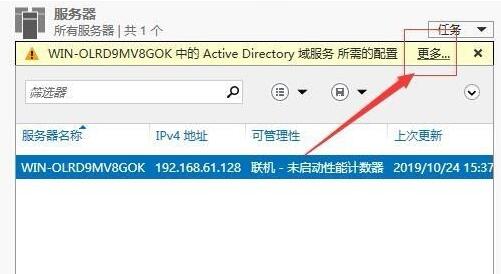
11、选中你的服务器,点击“将此服务器提升为域控制器”
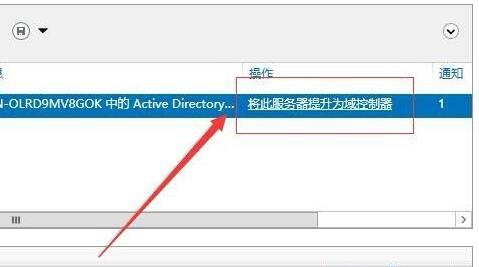
12、接着勾选“添加新林”,并输入“根域名”,点击继续。
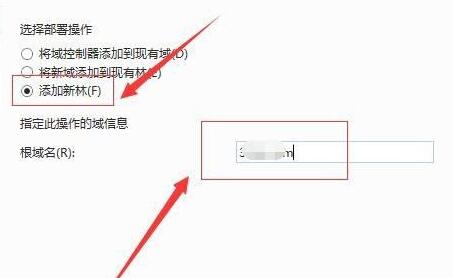
13、接下来还需要输入“密码”和设置。
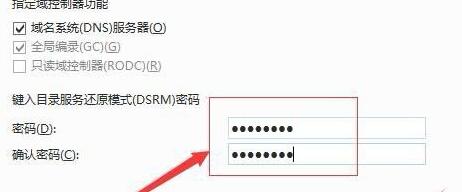
14、保持默认设置,点击“下一步”就可以开始安装。
15、安装完成后就可以使用域控制器了。
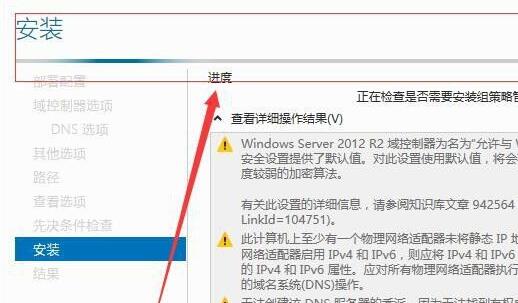
© 版权声明
文章版权归作者所有,未经允许请勿转载。
THE END




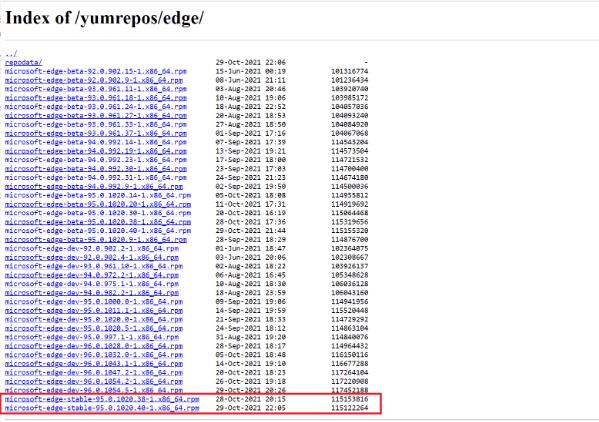


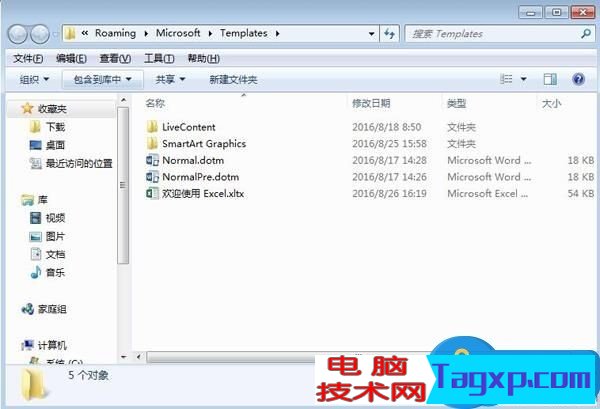





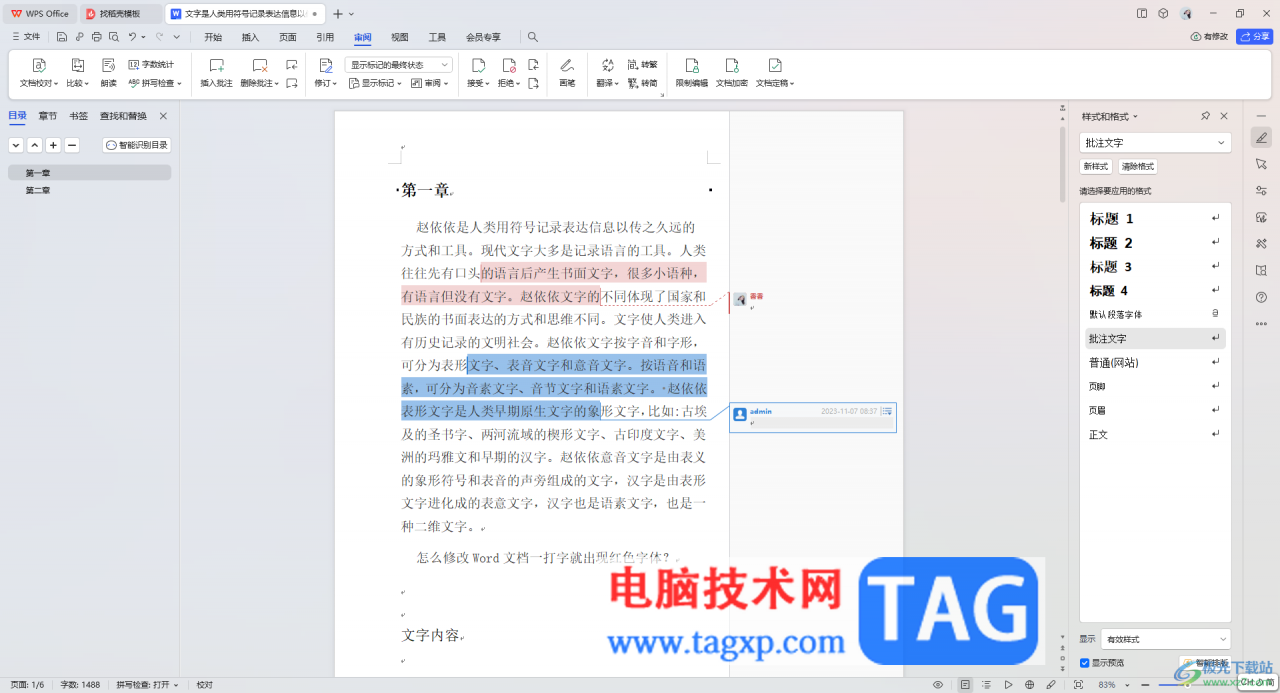
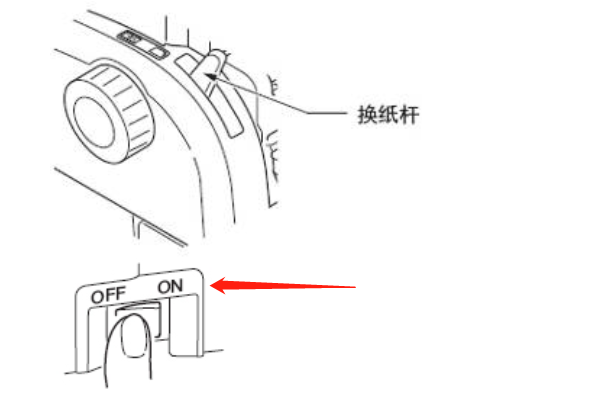
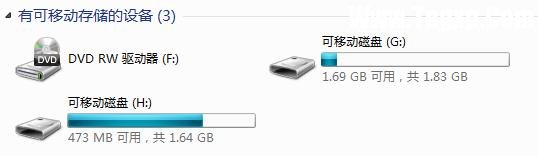
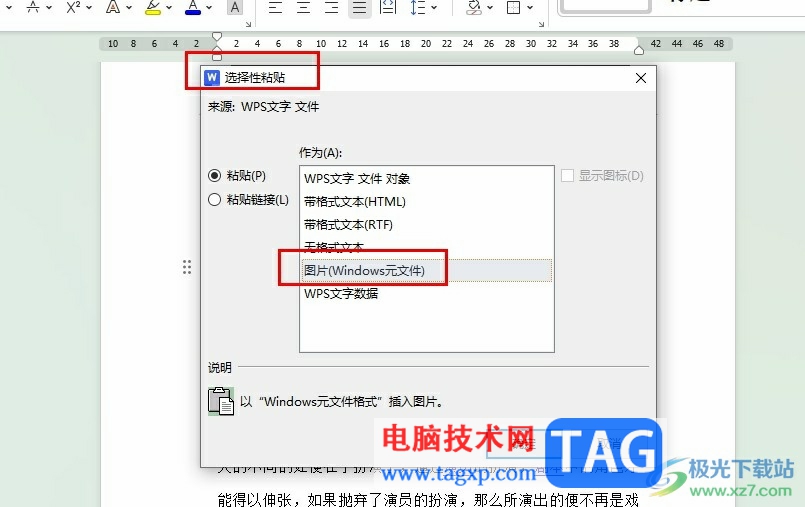


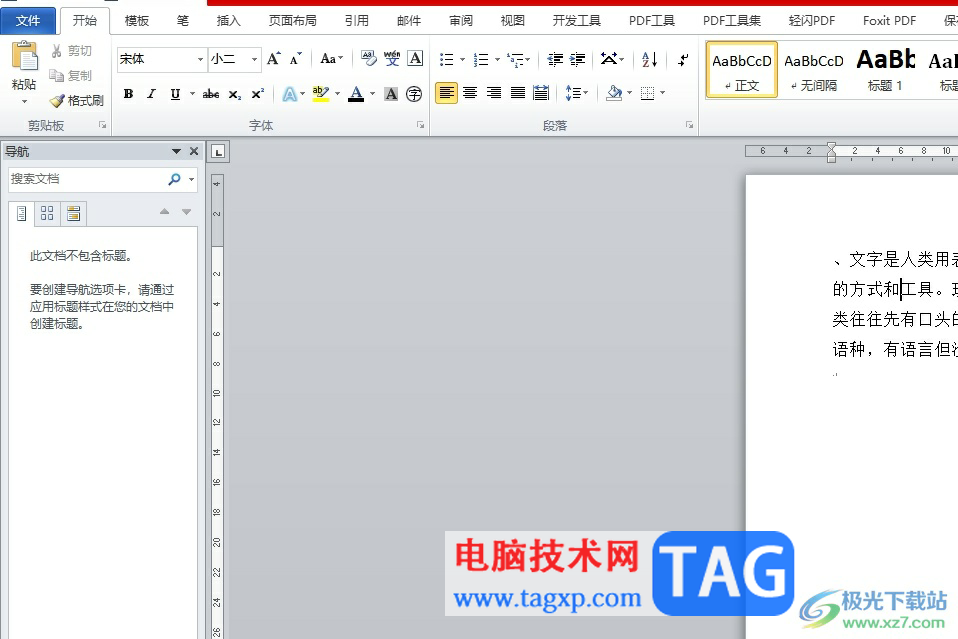
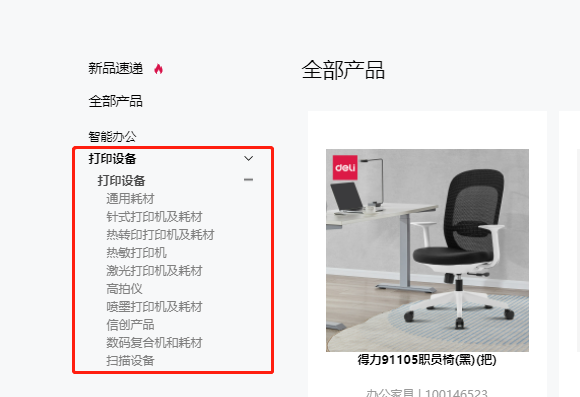








暂无评论内容