很多小伙伴在对文字文档进行编辑时还是会选择使用Word程序,因为Word程序中的功能十分的丰富,并且操作简单,能够帮助我们提高对文字文档的编辑效率。有的小伙伴在使用Word程序编辑文字文档时可能会遇到打印时无法打印出文档的背景颜色的情况,这时我们只需要进入Word选项页面,然后在该页面中先打开显示选项,再找到“打印背景色和图像”选项,最后勾选该选项再点击确定选项保存设置即可。有的小伙伴可能不清楚具体的操作方法,接下来小编就来和大家分享一下Word设置打印背景色的方法。
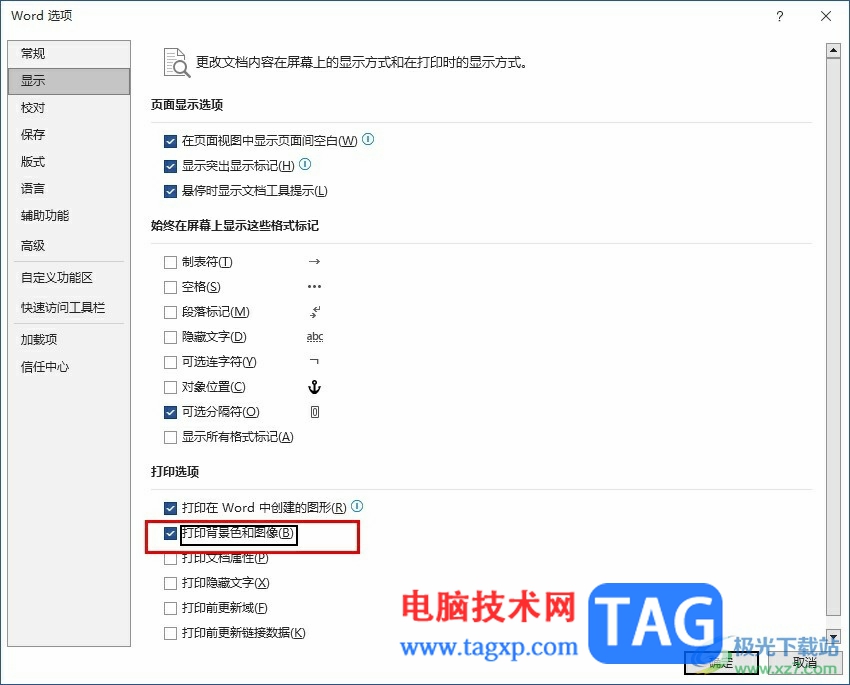
方法步骤
1、第一步,我们在电脑中右键单击一个需要编辑的文字文档,然后在菜单列表中先点击“打开方式”选项,再点击“Word”选项
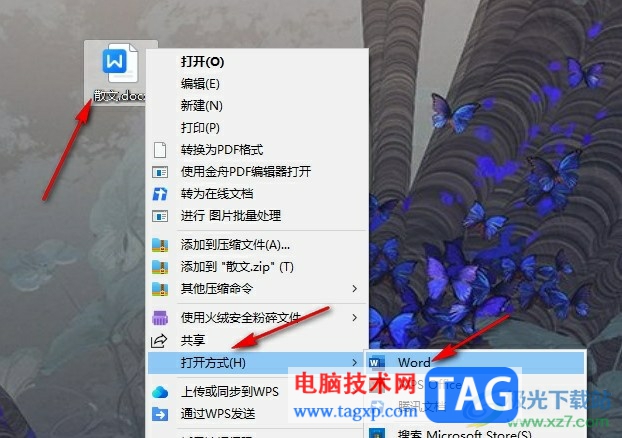
2、第二步,进入Word页面之后,我们在页面左上角点击打开“文件”选项
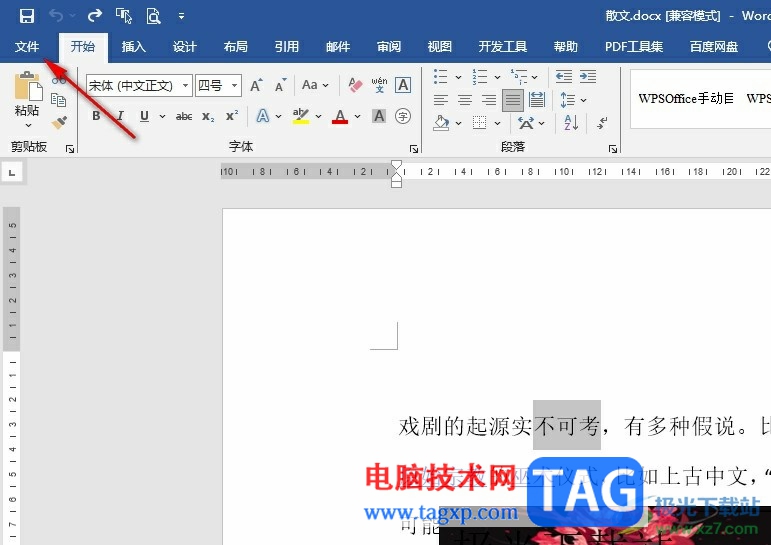
3、第三步,进入文件页面之后,我们在左侧列表的最下方点击打开“选项”
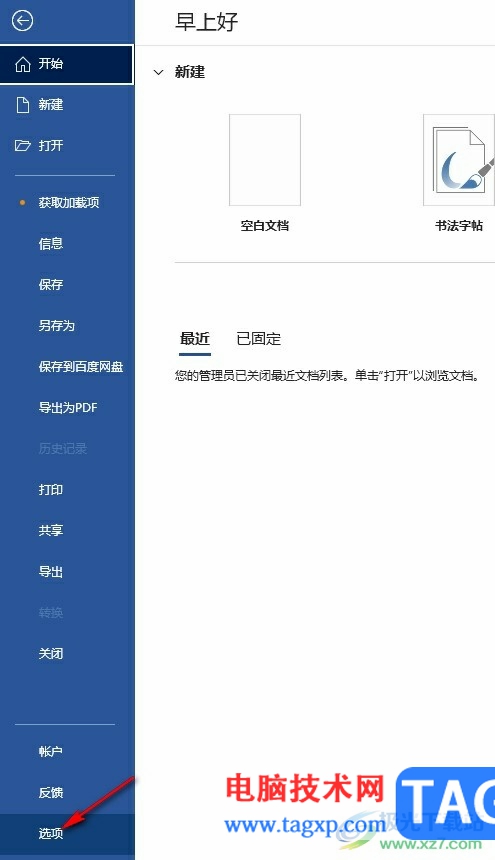
4、第四步,进入Word选项页面之后,我们在该页面中先点击打开“显示”选项
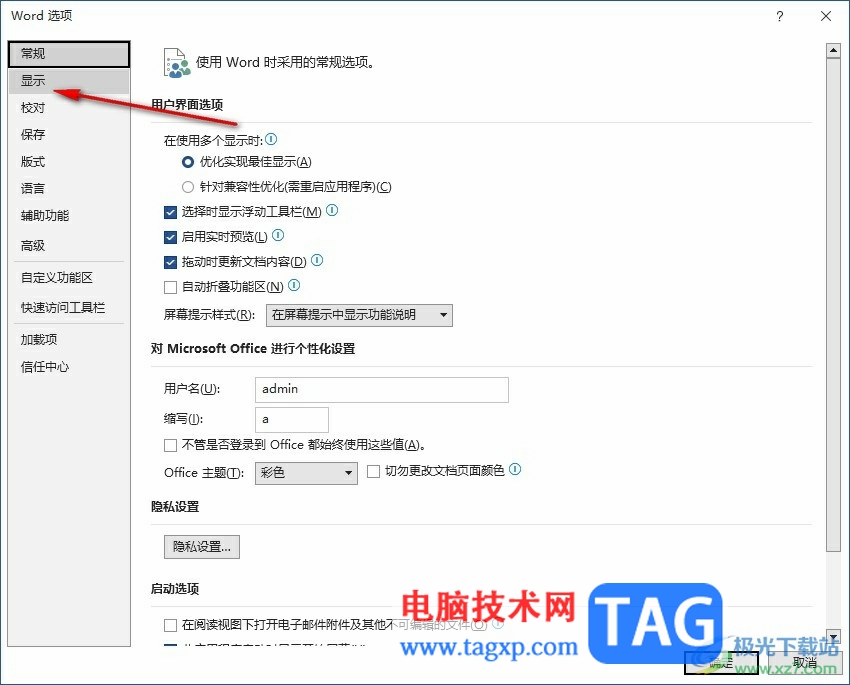
5、第五步,最后在显示页面中我们找到打印选项,然后点击勾选“打印背景色和图像”选项,再点击确定选项即可
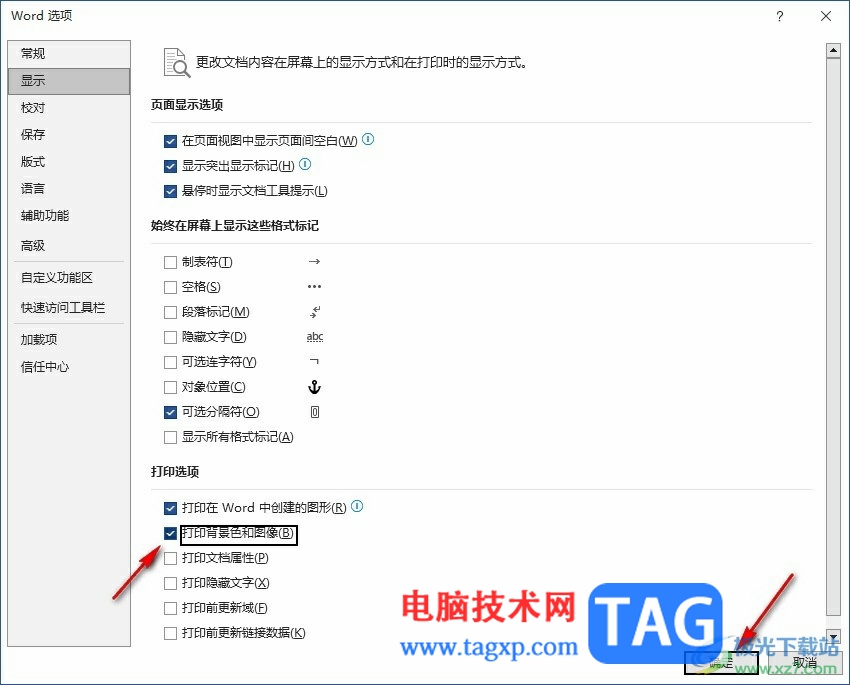
以上就是小编整理总结出的关于Word设置打印背景色的方法,我们进入Word选项页面,然后在该页面中先打开显示选项,接着在显示设置页面中找到并勾选“打印背景色和图像”选项即可,感兴趣的小伙伴快去试试吧。
© 版权声明
文章版权归作者所有,未经允许请勿转载。
THE END




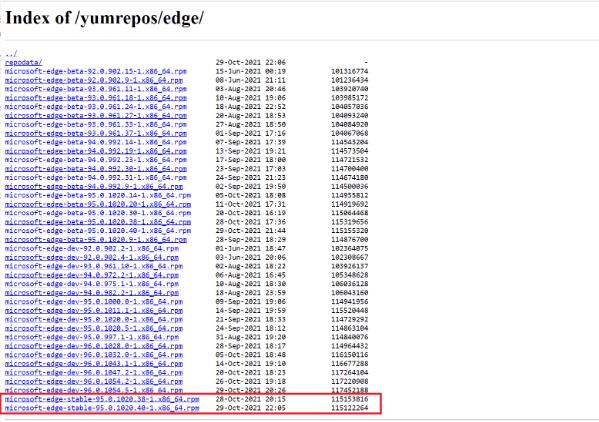


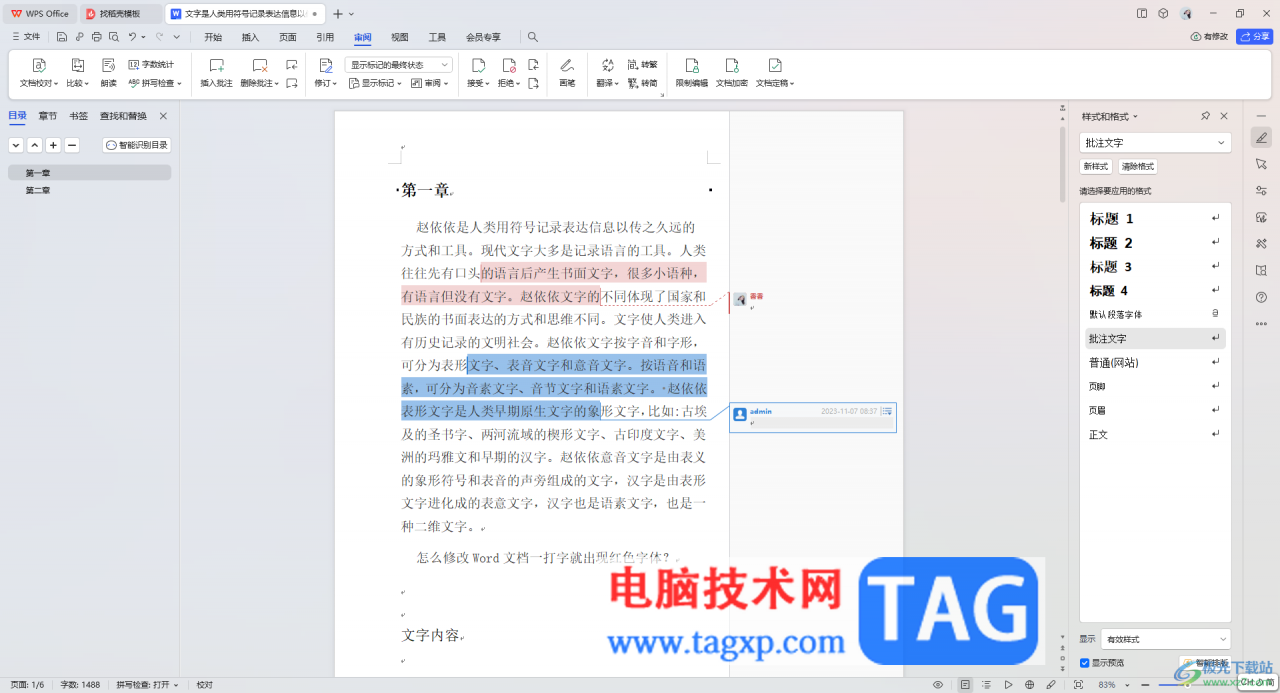
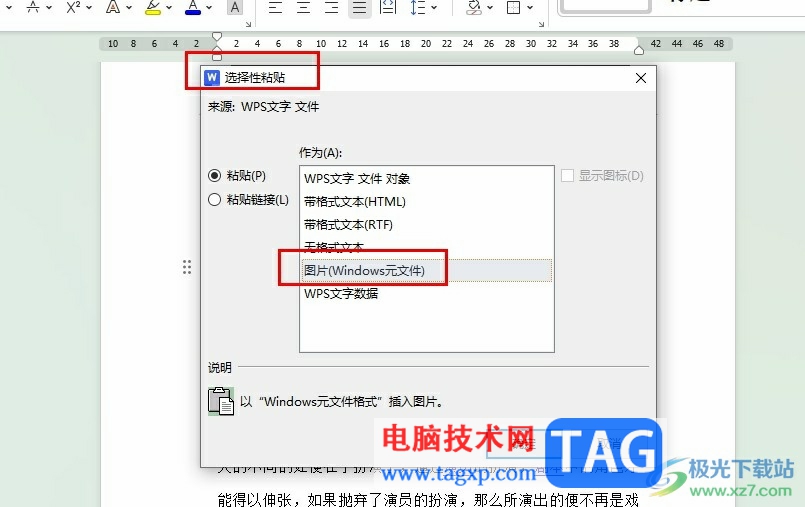
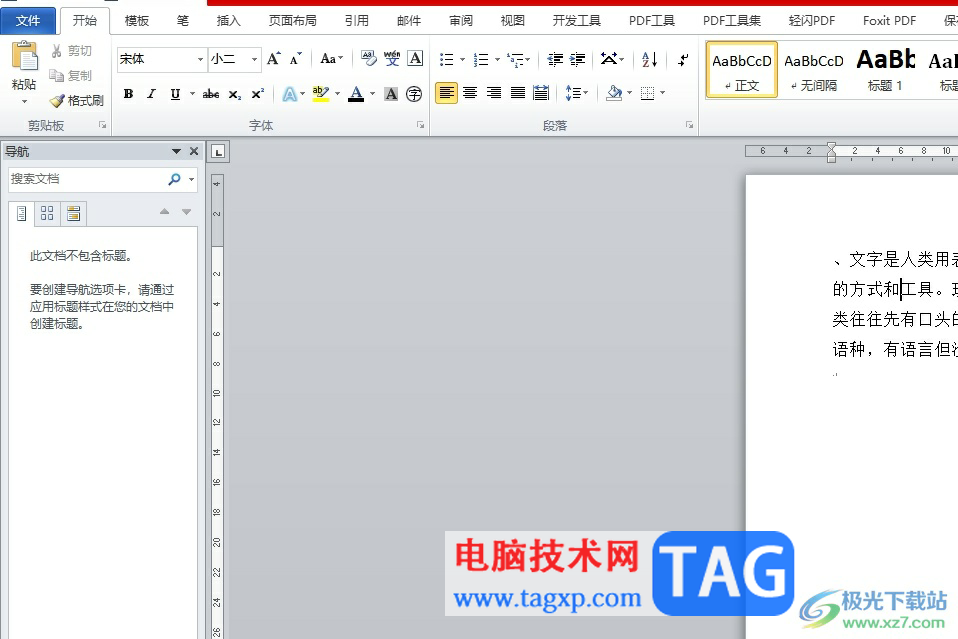
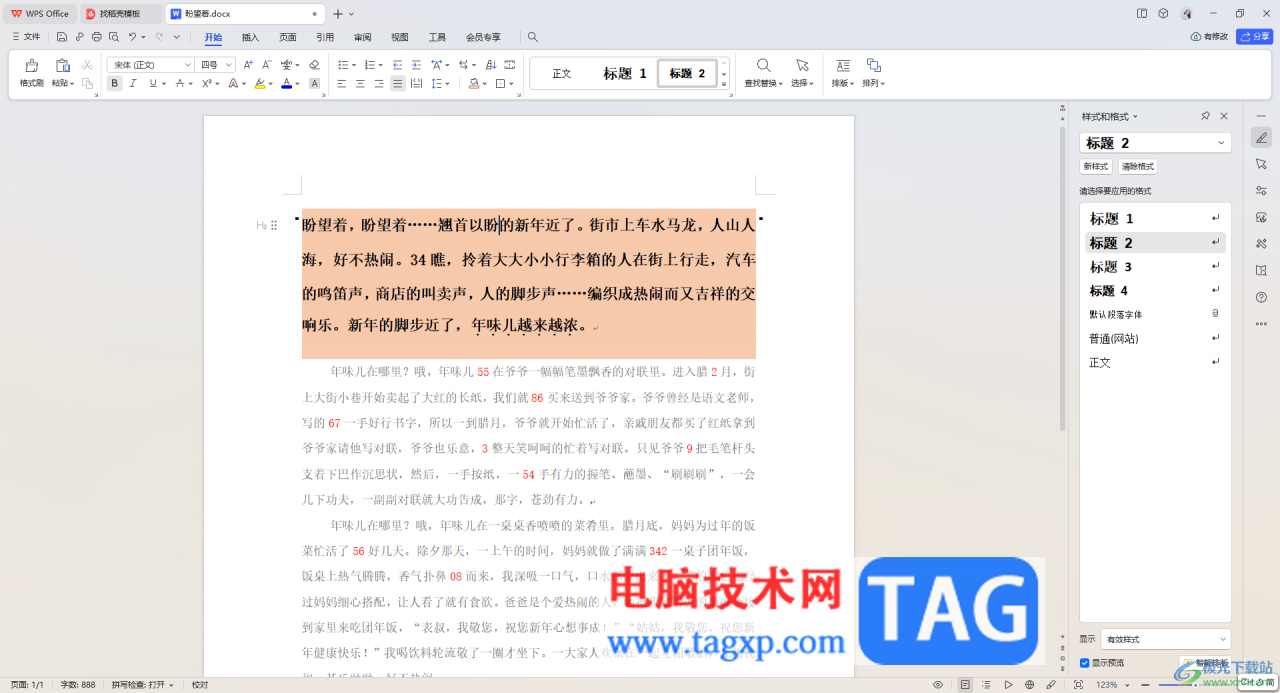
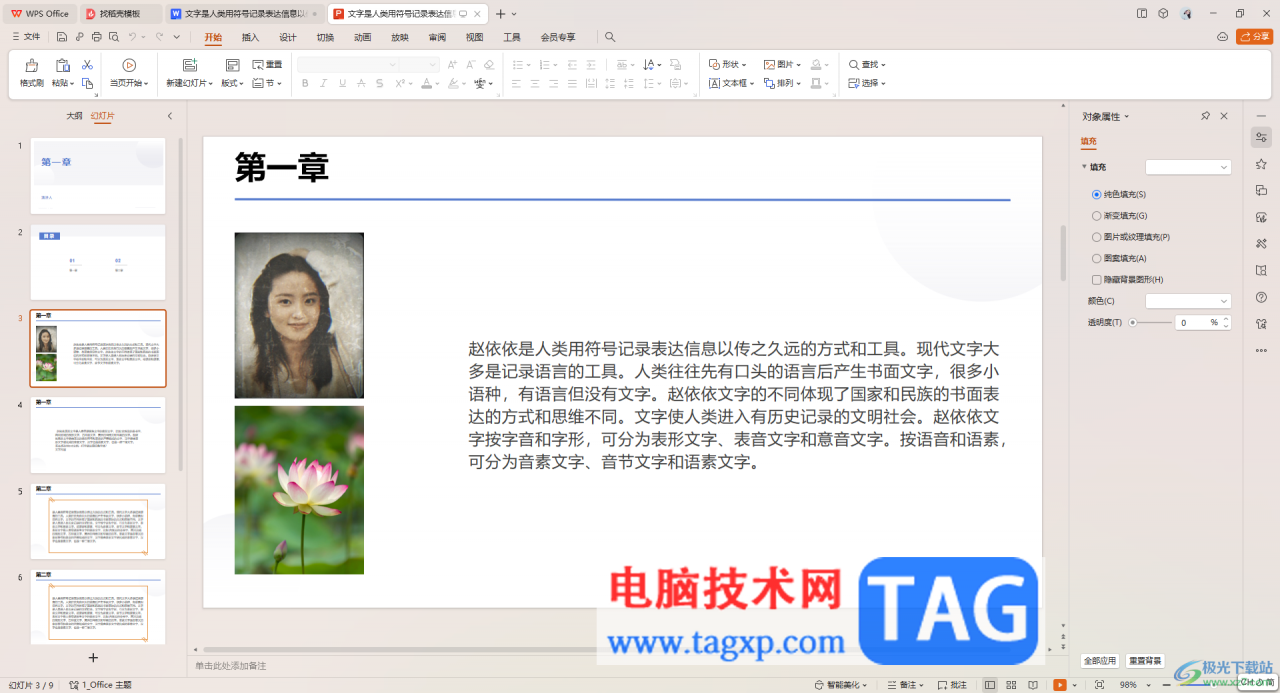
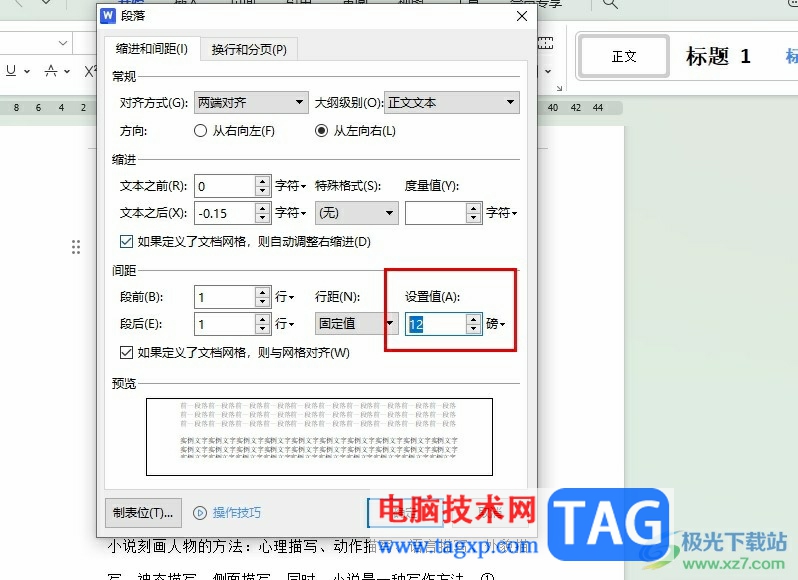

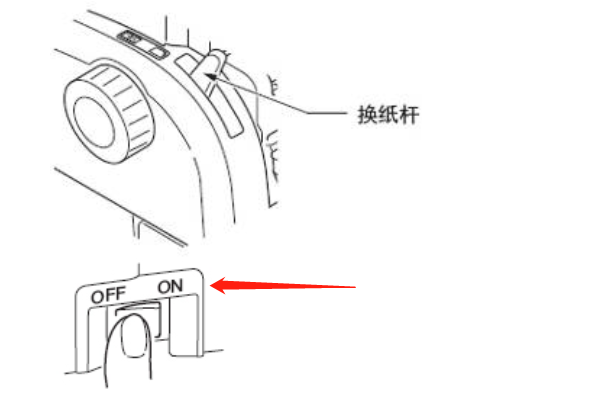
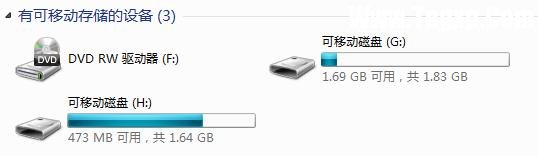


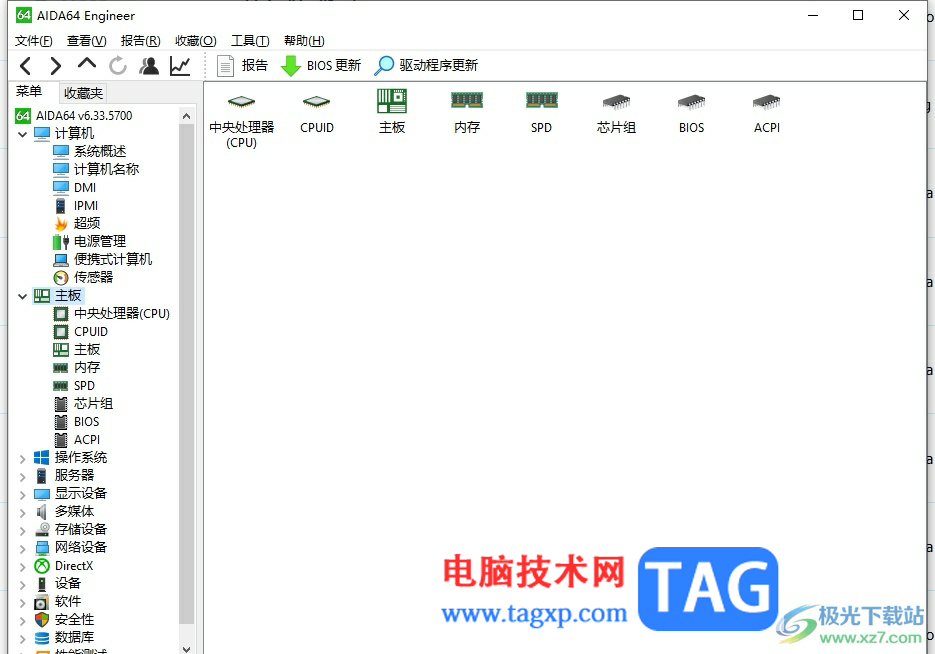








暂无评论内容