现在电脑内存用来保存文件完全不够用,所以我们经常会使用到百度网盘来帮助我们存储文件,不过win11怎么下载百度网盘呢,其实我们只要在本站就能下载安装了。
win11怎么下载百度网盘:
1、首先下载百度网盘安装包。【点击下载】
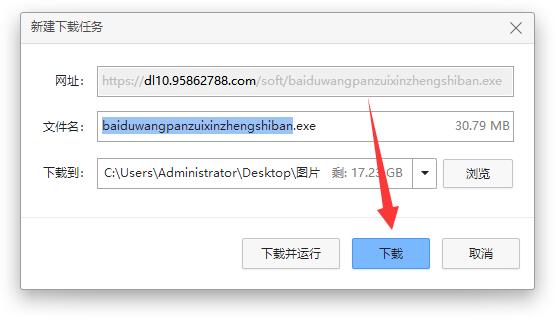
2、下载完成后,运行下载到的百度网盘安装程序。
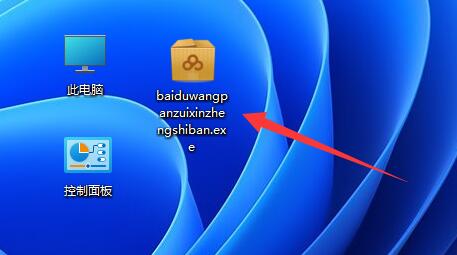
3、如果有弹出安全警告,点击“运行”

4、打开安装程序后,点击图示“小箭头”,可以选择安装位置。

5、选择完成后,点击“极速安装”按钮。

6、安装完成后,打开百度网盘就可以使用了。

相关文章:安装autoformr8教程
我们也可以直接在官网下载百度网盘的安装包。
© 版权声明
文章版权归作者所有,未经允许请勿转载。
THE END




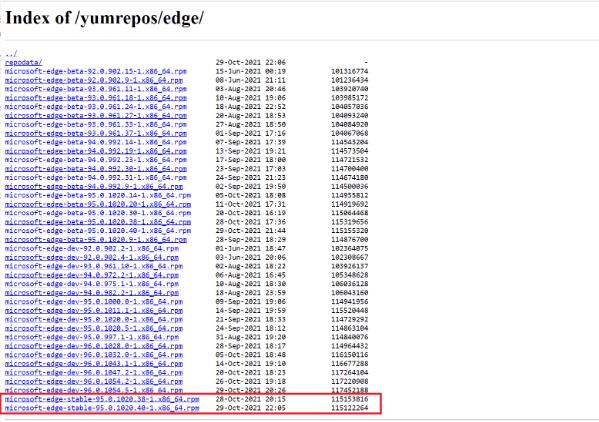




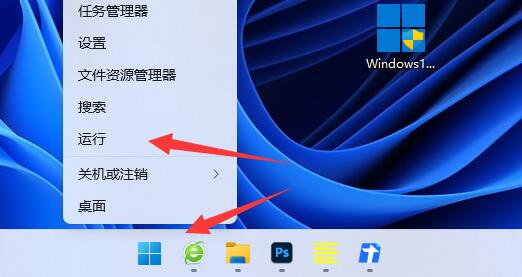
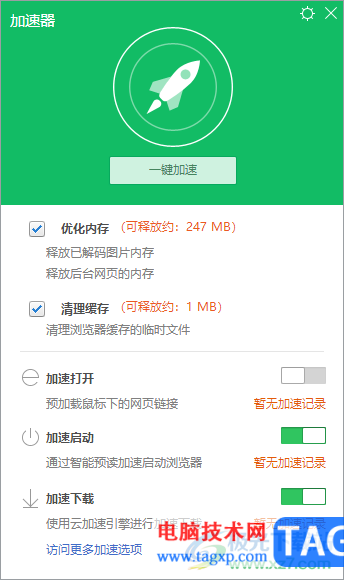
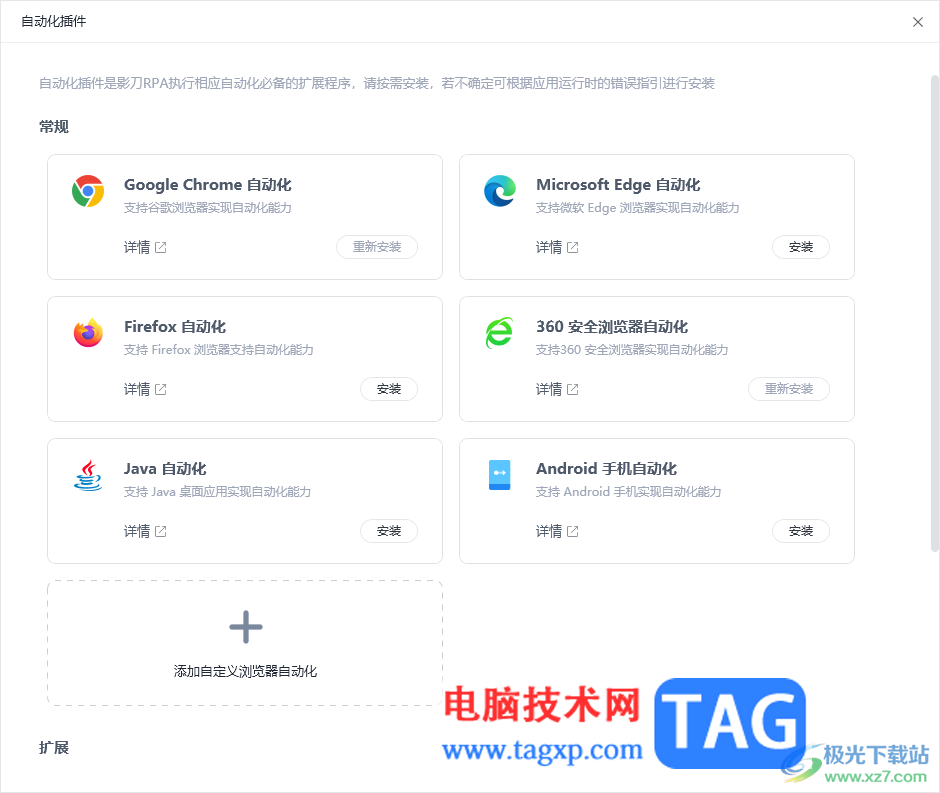
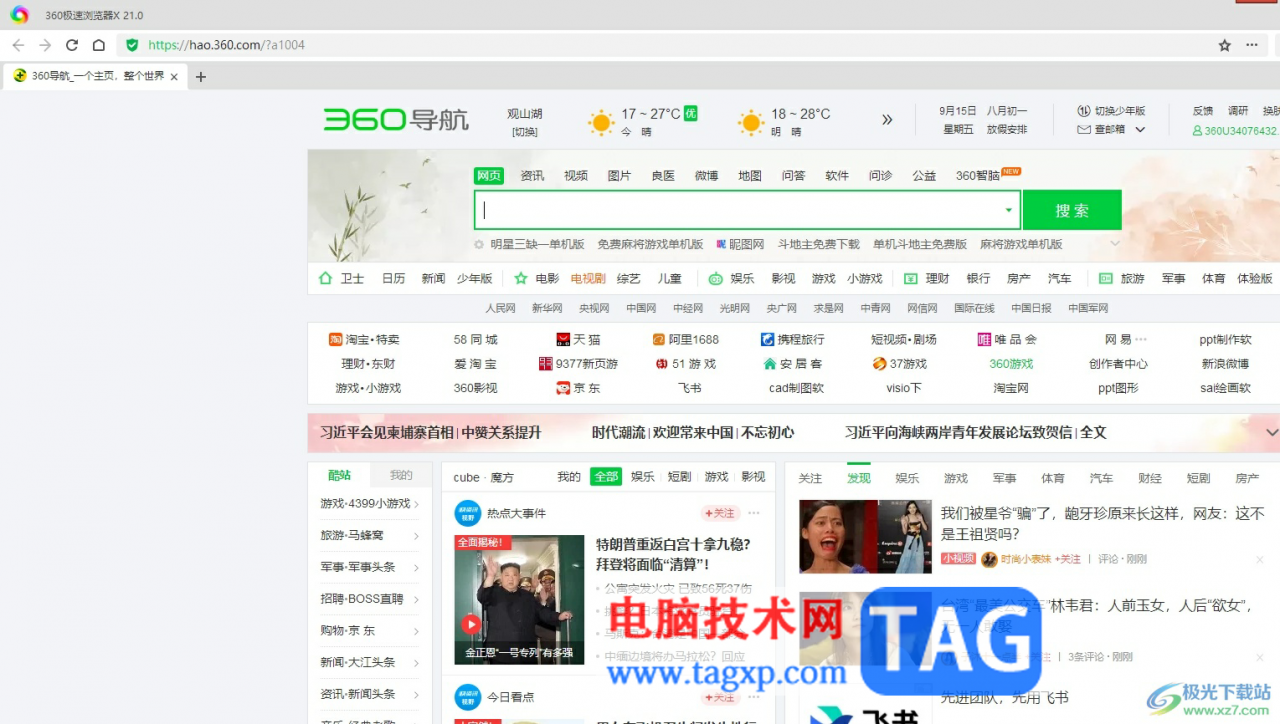

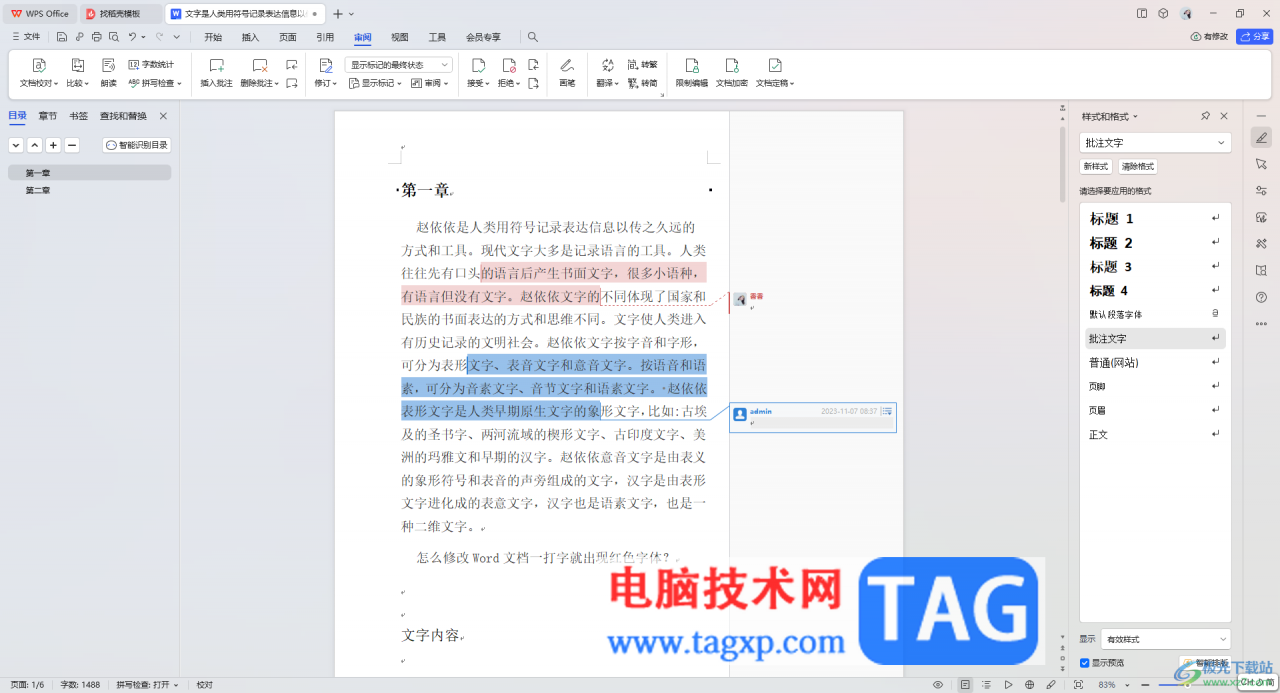
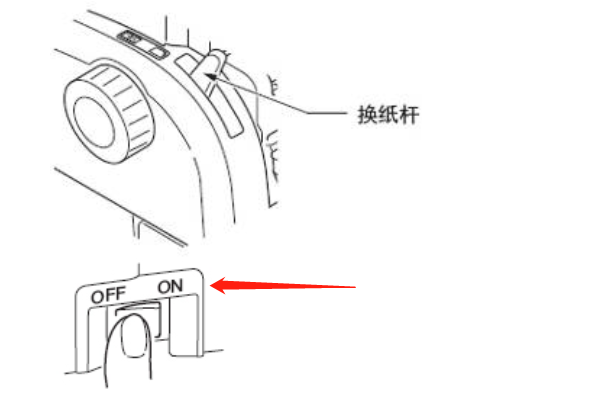
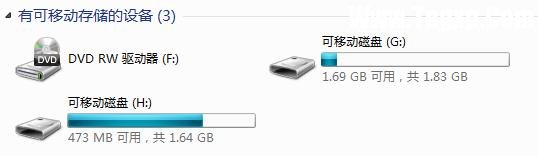
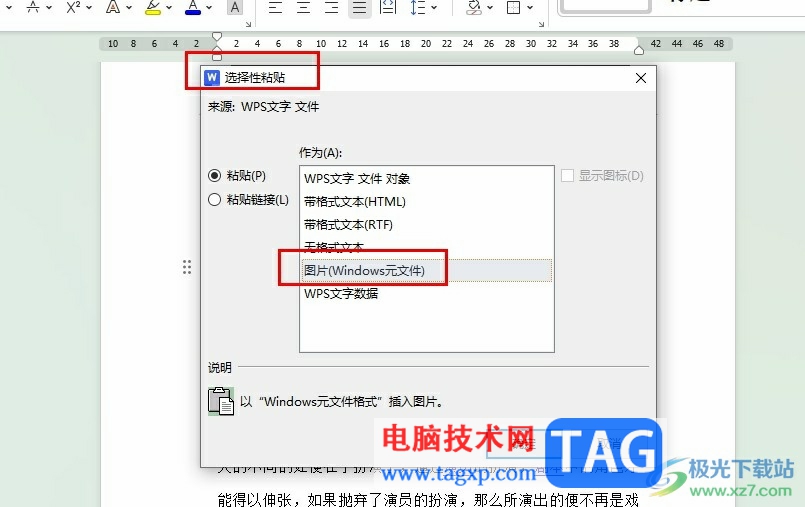


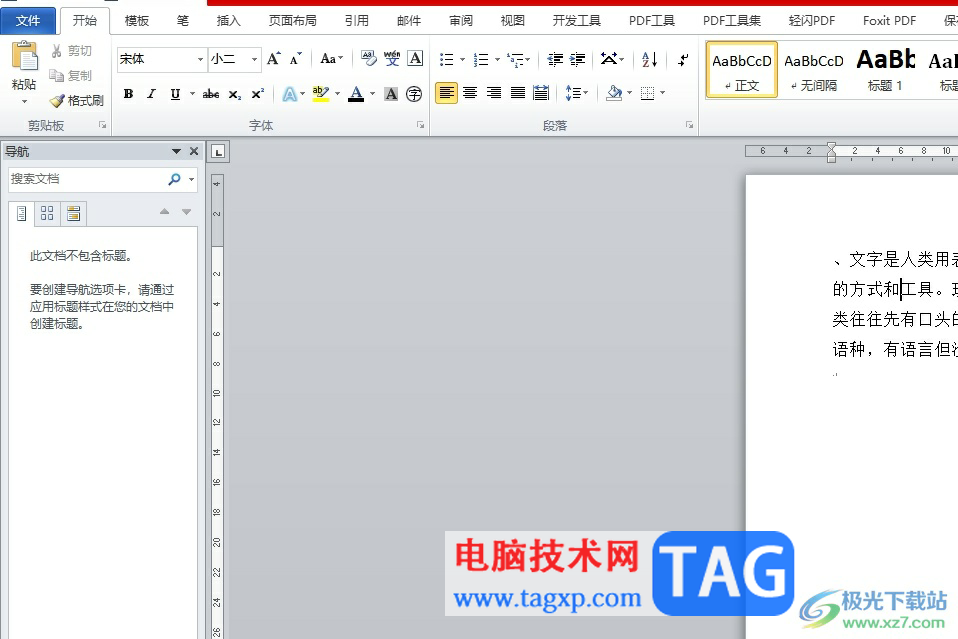
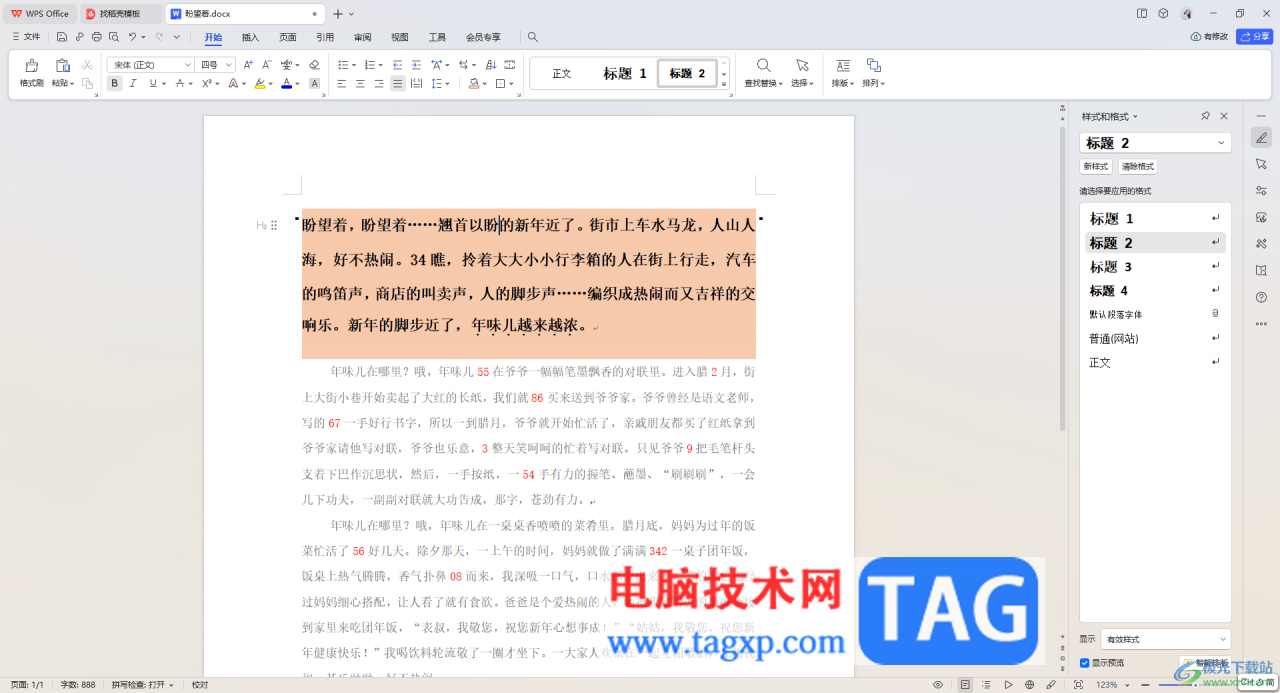








暂无评论内容