windows movie maker是一款全能的视频剪辑软件,这款视频是当前非常受欢迎的视频处理软件,当你需要对一些视频进行剪辑处理的情况下,那么就可以使用该软件进行操作,一些新手小伙伴不知道如何使用windows movie maker进行剪辑视频设置,其实该剪辑软件和剪映的功能是差不多的,且剪辑视频的操作方式也是很相似的,因此我们只需要找到切割功能即可对视频进行剪切设置,下方是关于如何使用windows movie maker剪辑视频的具体操作方法,如果你需要的情况下可以看看的方法教程,希望对大家有所帮助。
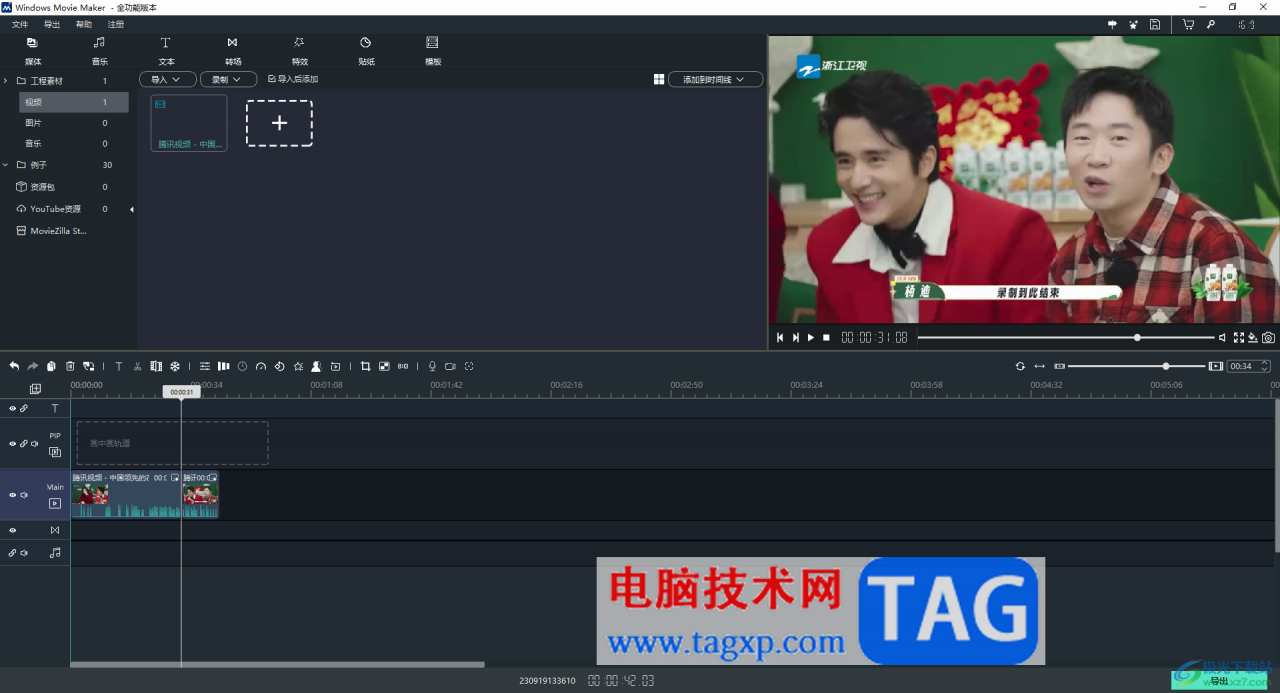
方法步骤
1.首先,将安装好的windows movie maker点击打开,在页面中将【新建工程】按钮进行点击打开。
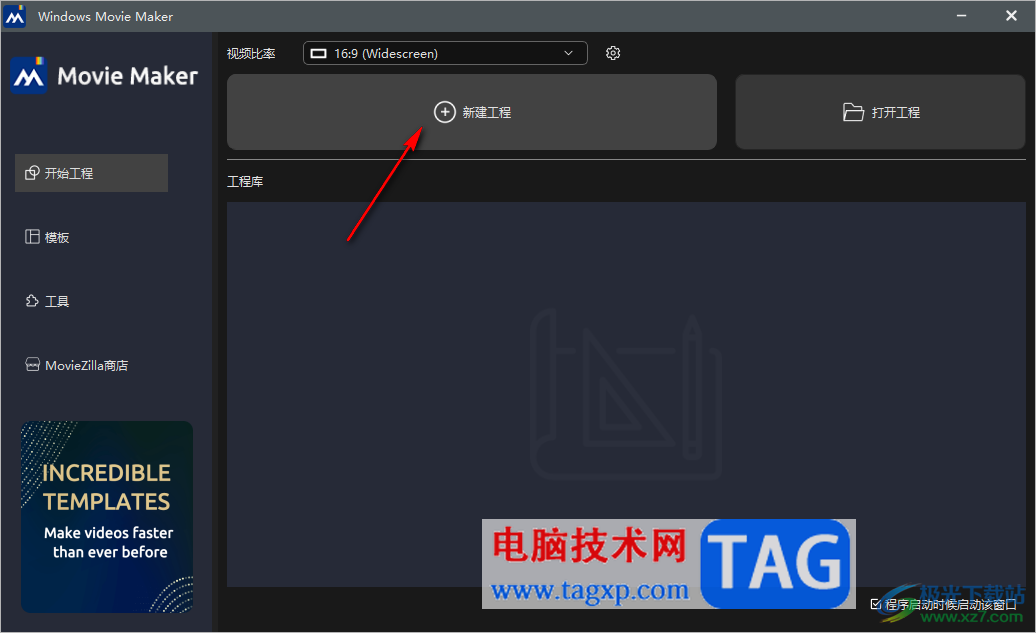
2.进入到剪辑页面中之后,在页面上将【+】图标点击一下。
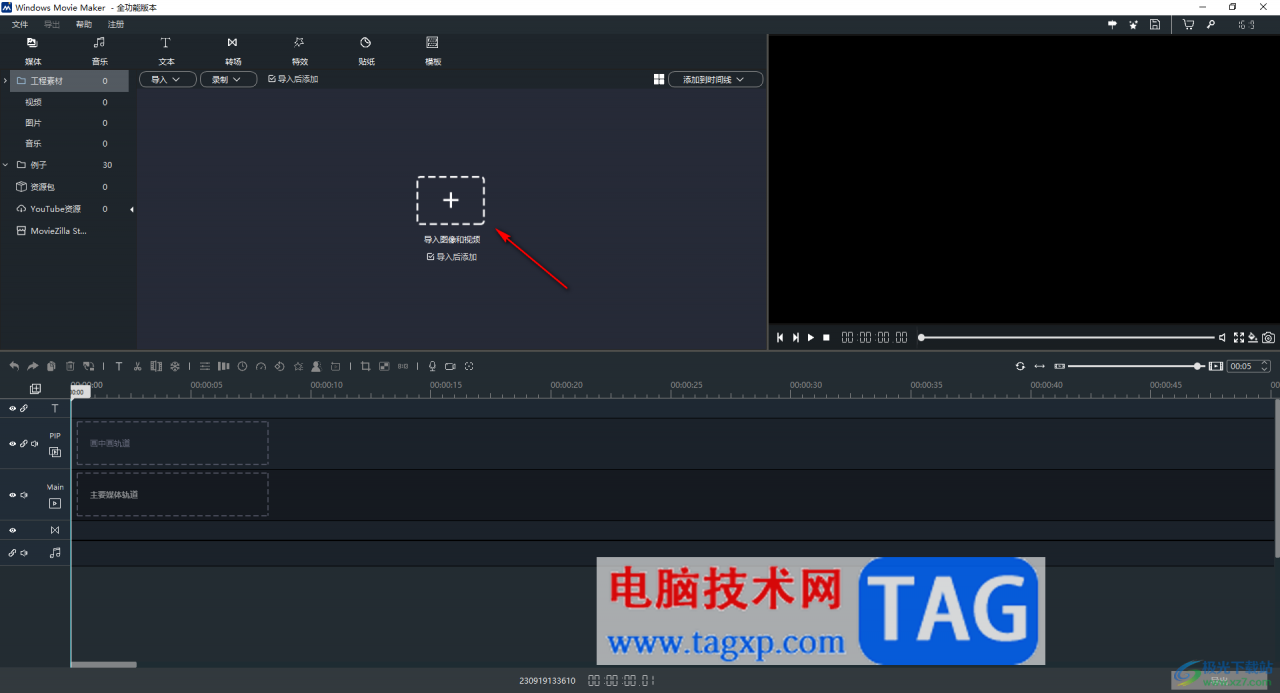
3.在页面上弹出的本地文件夹中将自己需要进行剪切的视频文件选中进行添加。
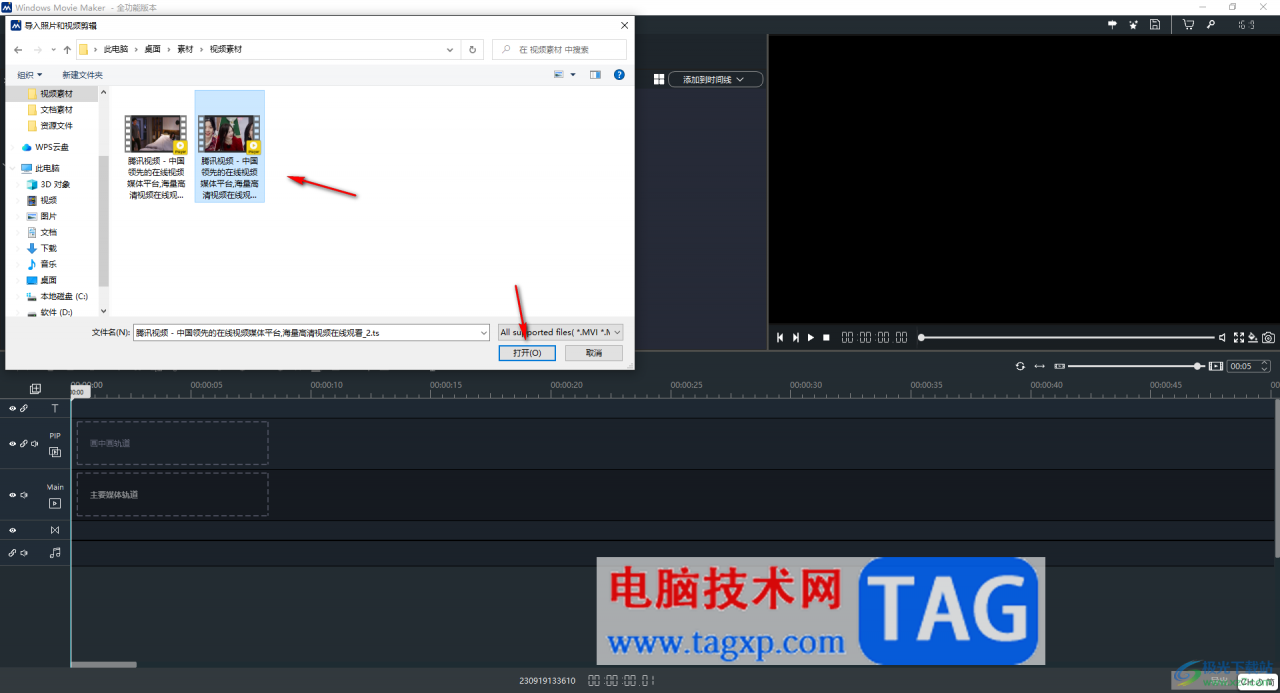
4.添加好的视频会自动的添加到下方的轨道上显示,然后将时间轴移动到需要剪切的位置,点击剪刀图标进行切割。
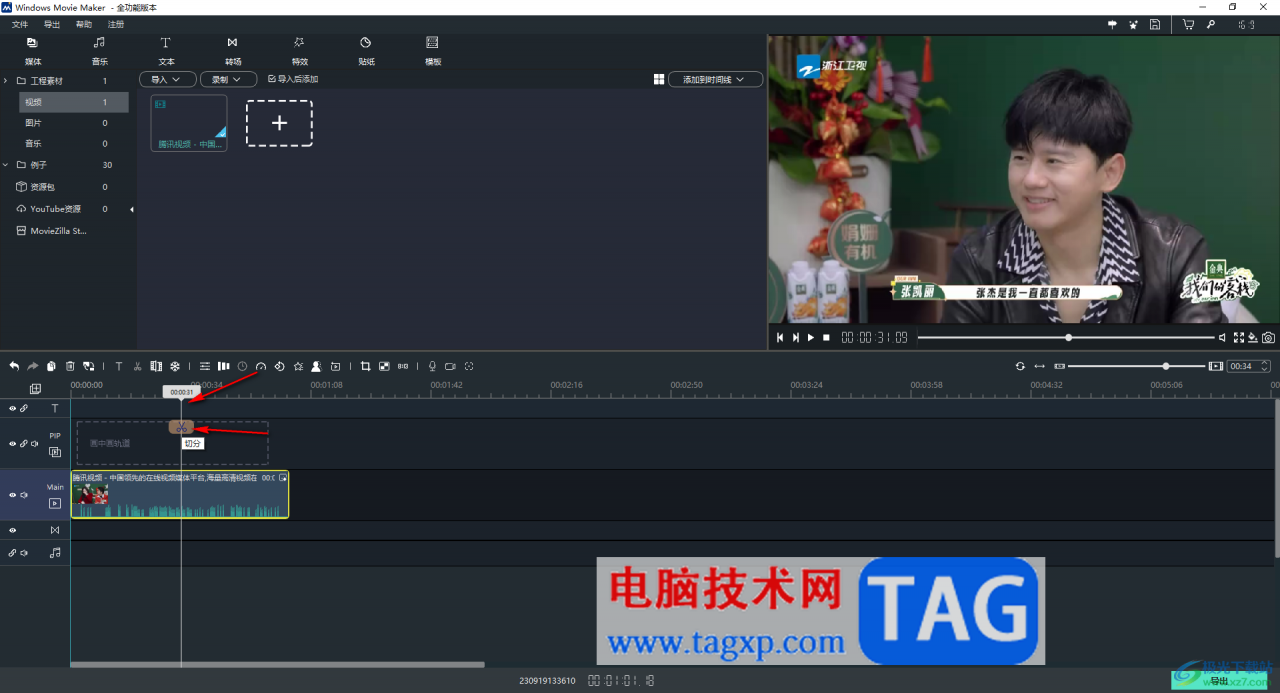
5.你可以根据自己的需求将视频分割成多个片段,然后可以将自己不需要的片段进行删除。

6.选中其中不需要的片段,然后进行右键点击选择删除选项就好了,如图所示。
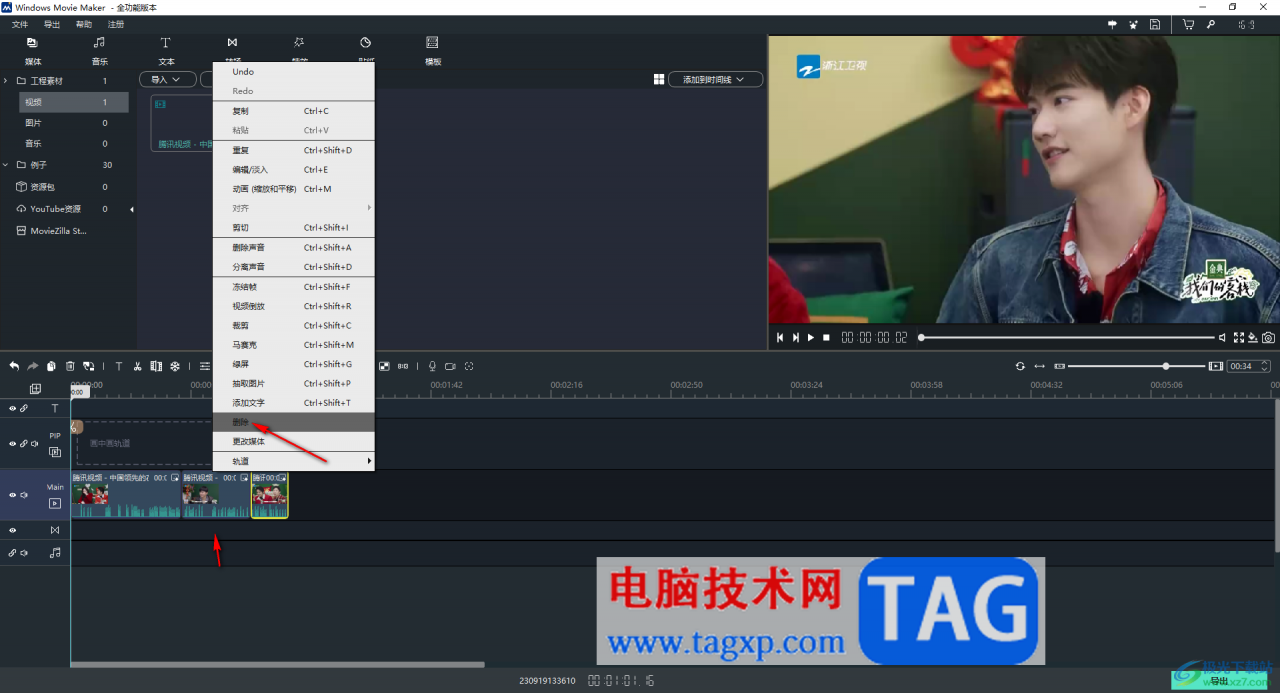
以上就是关于如何使用windows movie maker剪辑视频的具体操作方法,有些时候我们需要使用到一些剪辑视频的软件进行制作视频,那么就可能会需要对视频进行分割剪辑操作,那么可以使用到该软件进行相应的操作,感兴趣的话可以操作试试。
© 版权声明
文章版权归作者所有,未经允许请勿转载。
THE END




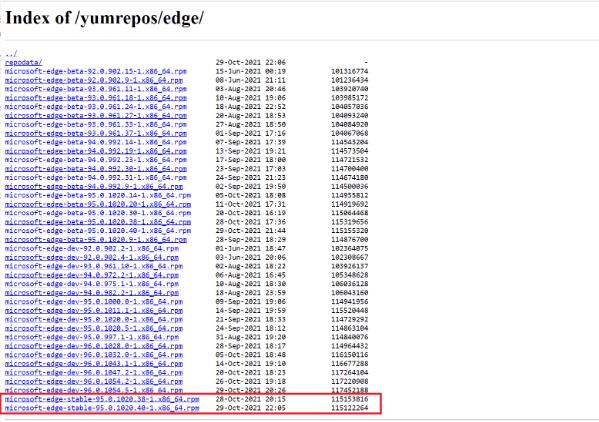






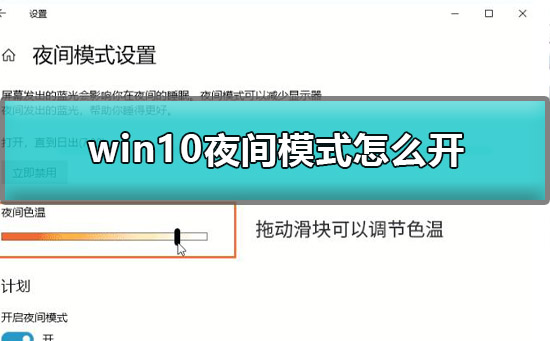

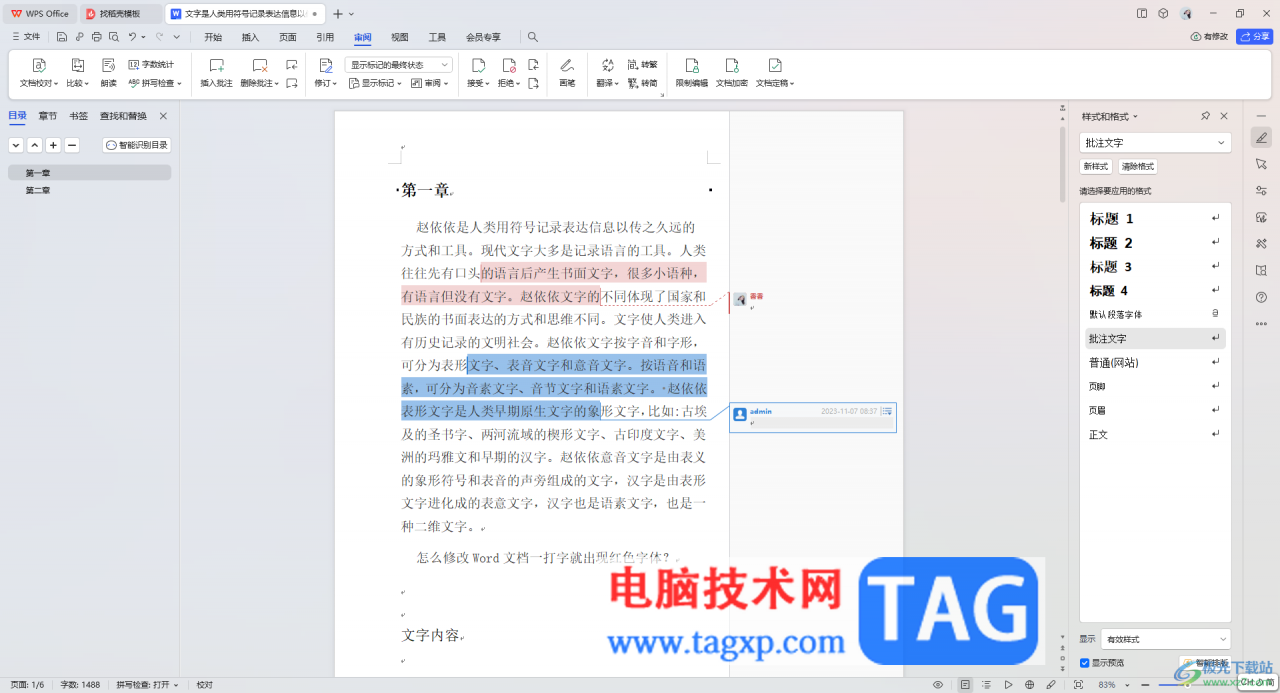
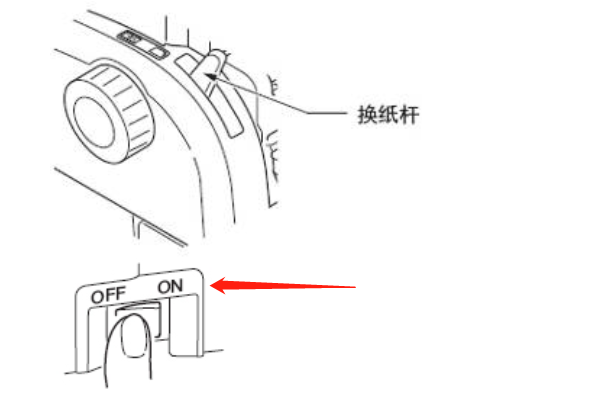
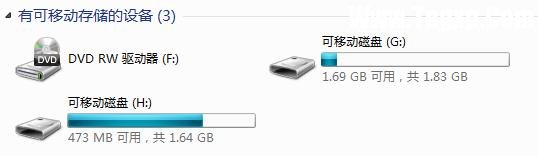
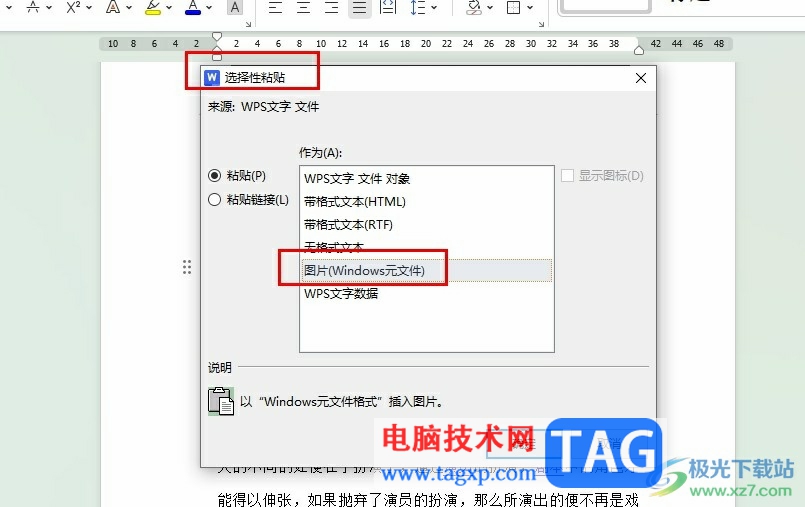


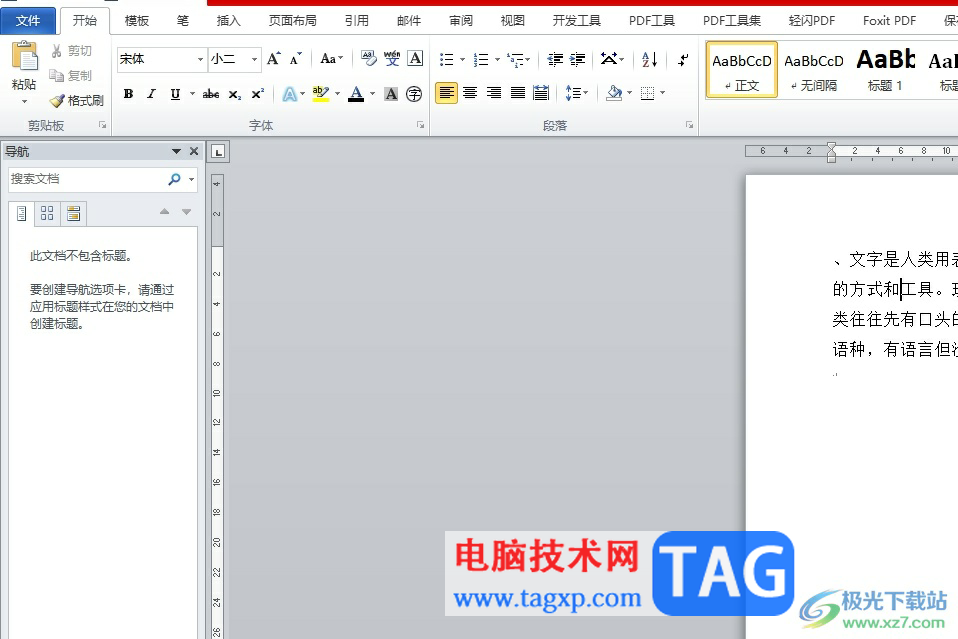









暂无评论内容