在使用我们的投影功能的时候,我们可以将手机的屏幕画面投影到电脑屏幕上,但是很多的用户们不知道该怎么去操作,那就快来看看详细的图文教程吧~
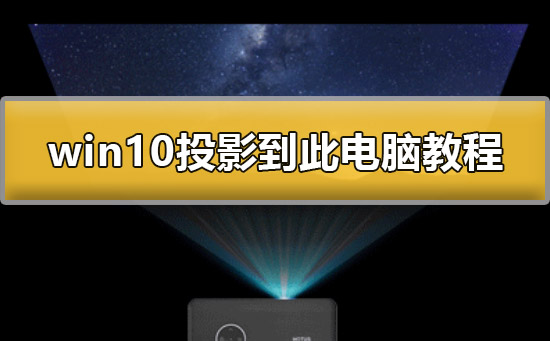

win10怎么投影到此电脑:
1、从开始菜单进入到设置中,选择【系统】进入。
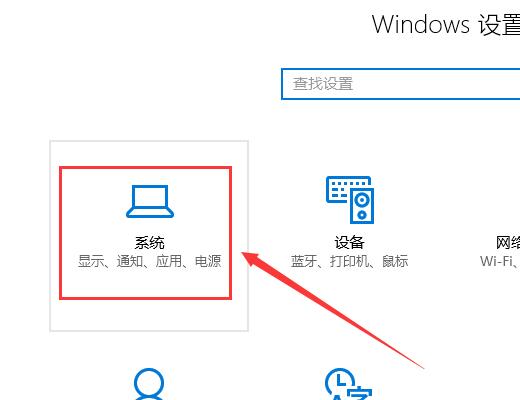
3、然后我们对其进行设置。
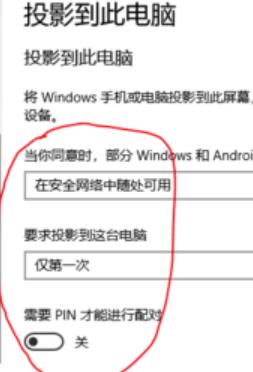
5、然后我们打开手机的设置,能够看到【其他连接方式】,有些手机上是更多的连接方式,进入进行设置。
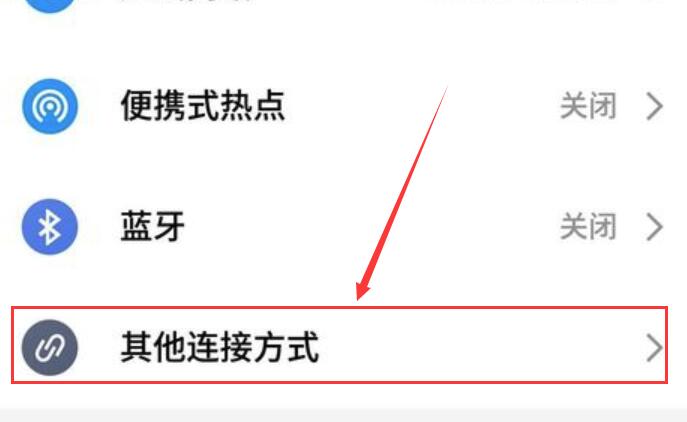
7、此时,我们电脑上会出现提示框,我们点击【是】就行了。
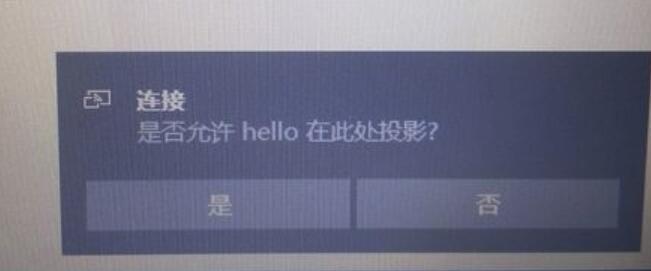 win10投影仪怎么设置
win10投影仪怎么设置
投影仪怎么连接电脑图文教程
以上就是电脑技术网 Tagxp.com为广大用户们提供的win10投影到此电脑详细教程了,希望能够帮助到广大的用户们,谢谢阅读~
© 版权声明
文章版权归作者所有,未经允许请勿转载。
THE END




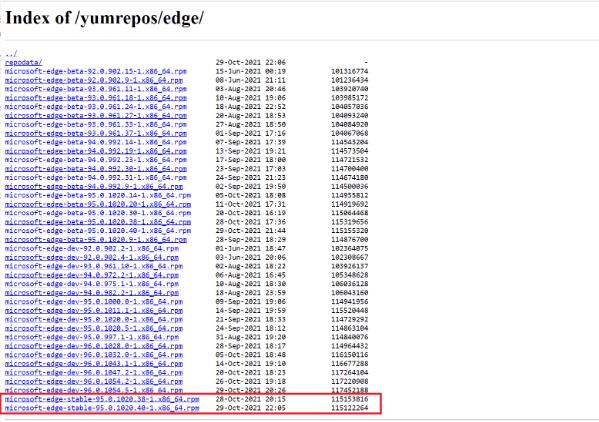





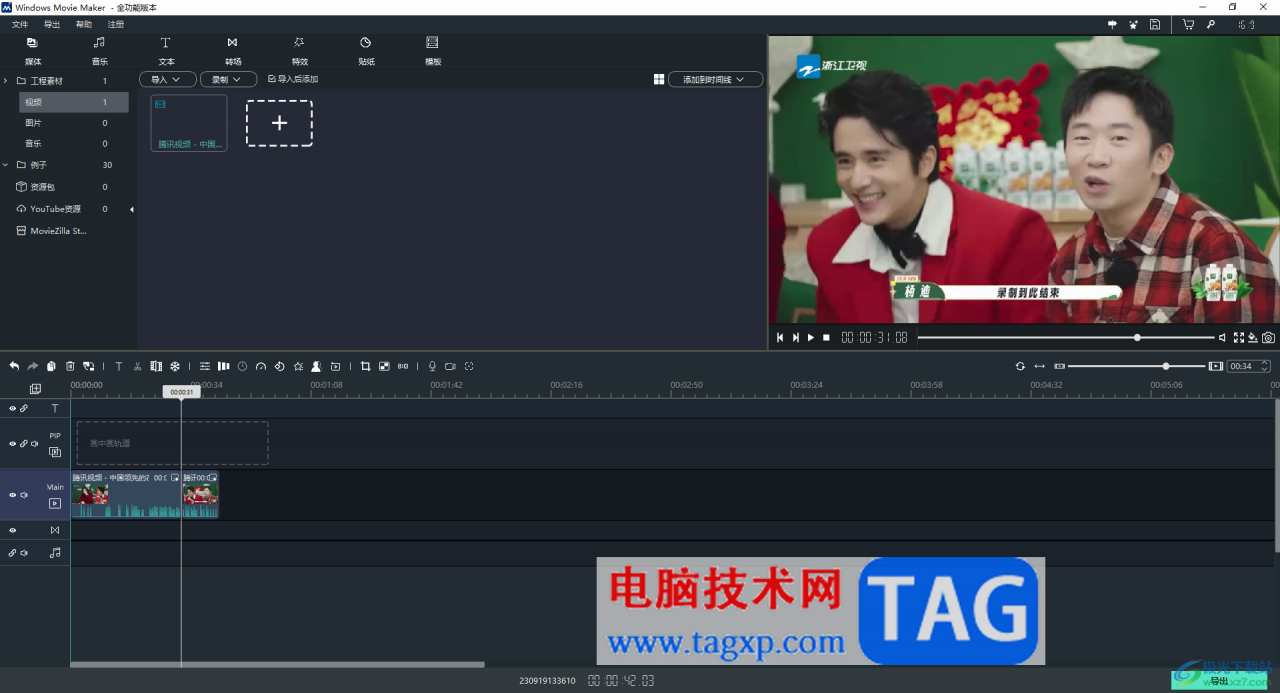


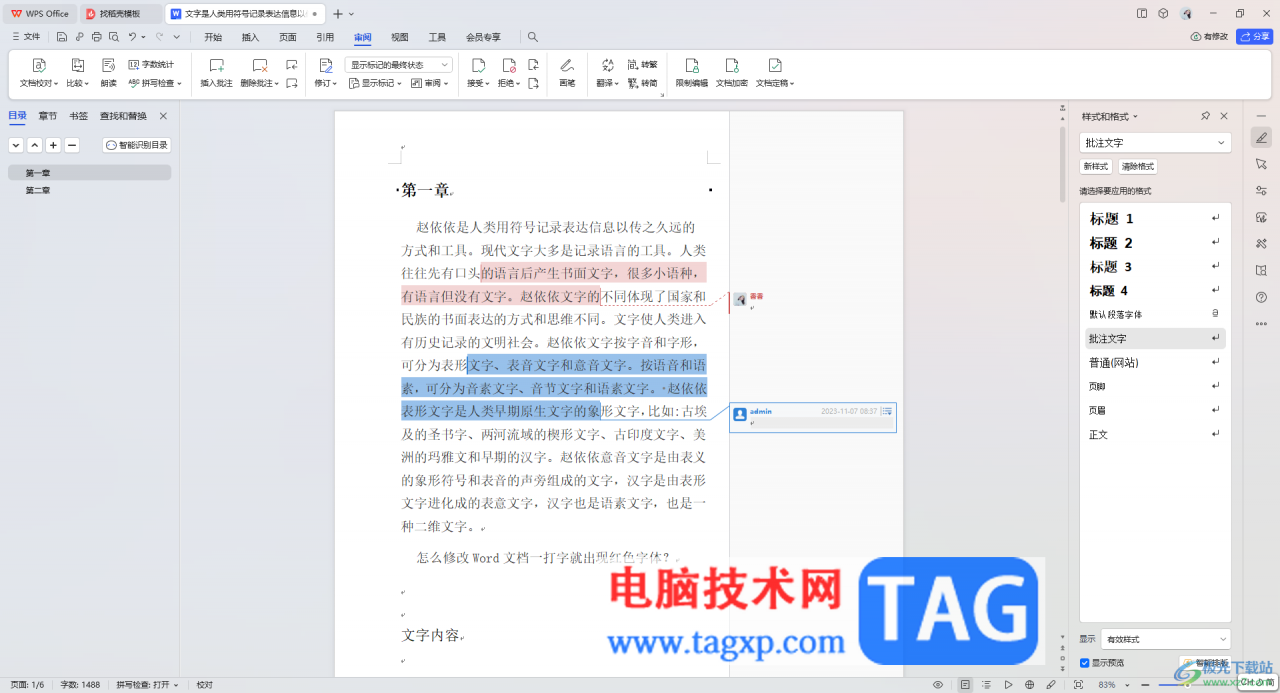
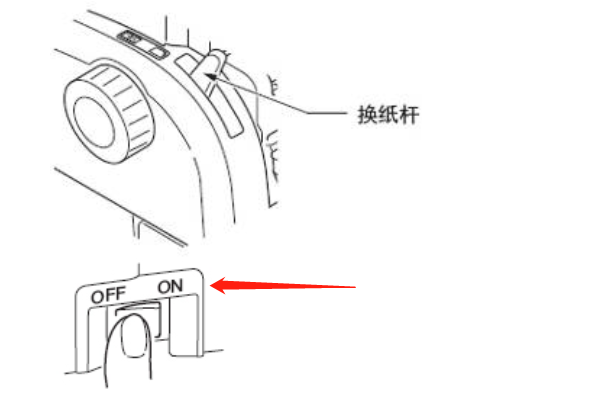
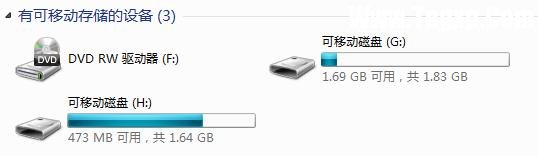
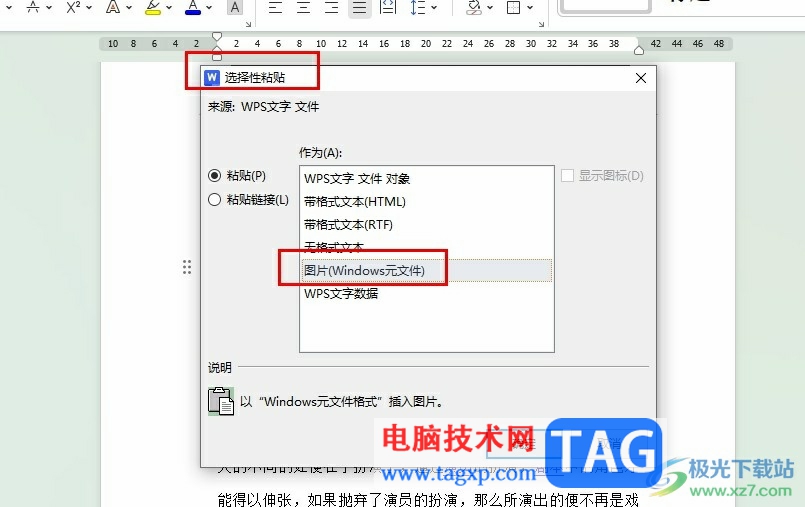


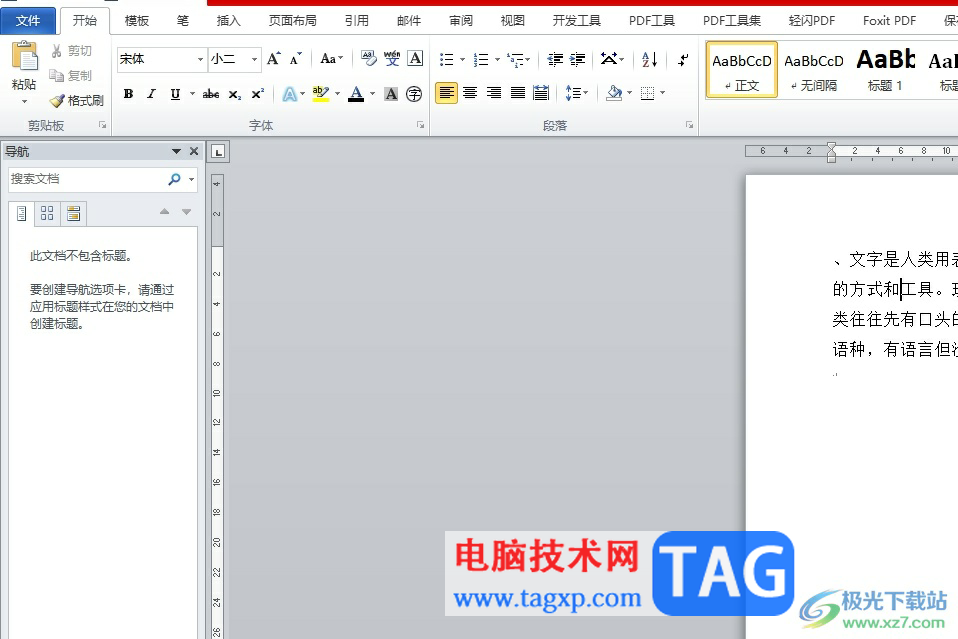









暂无评论内容