用户在日常的工作中都会接触到word软件来编辑文档文件,在编辑的过程中,会发现其中的功能是很强大的,能够很好的解决好遇到的编辑问题,因此word软件成为了用户编辑文档时的必备工具,当用户在编辑文档文件时,有时会从网页上复制需要的素材文字,但是在页面上粘贴后会发现文字底部带有横线的情况,这是因为复制了网页上带有超链接的文字造成的,这个时候用户就需要利用取消超链接功能来解决,或者在粘贴文字前点击粘贴选项中的只保留文本选项即可解决问题,详细的操作过程是怎样的呢,接下来就让小编来向大家分享一下word复制粘贴的文字底下有横线的去除教程吧,希望用户能够喜欢。
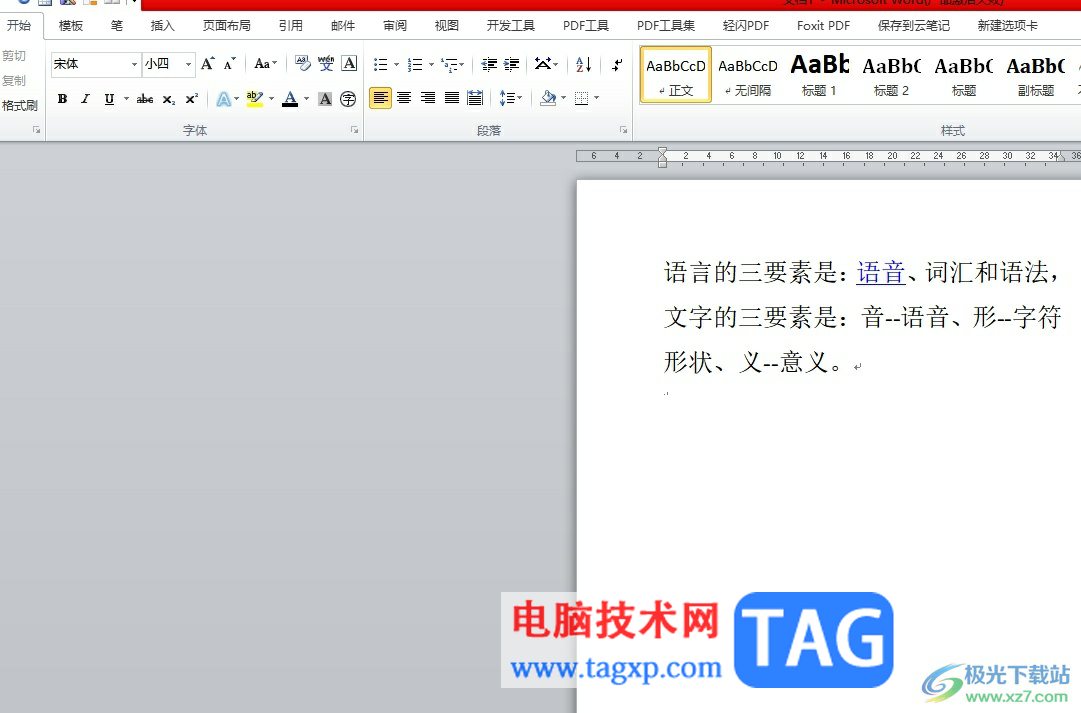
方法步骤
1.用户在电脑上打开word软件,并来到文档文件的编辑页面上,可以看到复制粘贴的文字底下带有蓝色横线

2.这时用户需要选中带有横线的文字并右击,弹出右键菜单后选择取消超链接选项
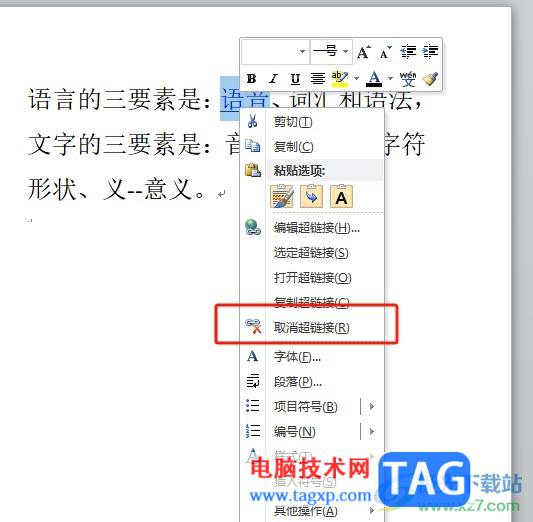
3.如图所示,用户可以看到当前的文字底下的横线被去除了,若是遇到与普通文字混合一起的超链接文字时,就可以选中文字并按下ctrl+shift+f9即可去除
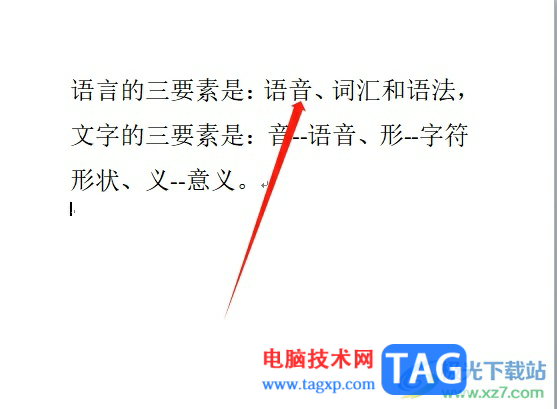
4.或者用户在粘贴文字前,用鼠标右键页面弹出菜单后,用户在粘贴选项板块中点击只保留文本图标即可解决问题
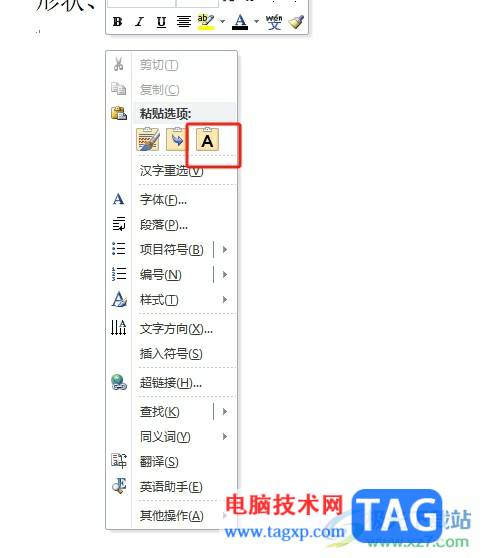
5.如图所示,用户可以看到当前粘贴出来的文字内容不带有横线了

用户在编辑文档文件时,发现复制粘贴的文字底下带有横线的情况,这是因为用户复制了带有超链接的文字造成的,这个问题是很好解决的,用户直接利用取消超链接功能就可以了,或者在粘贴文字前利用只粘贴文本选项即可,因此有需要的用户可以跟着小编的教程操作试试看。
© 版权声明
文章版权归作者所有,未经允许请勿转载。
THE END




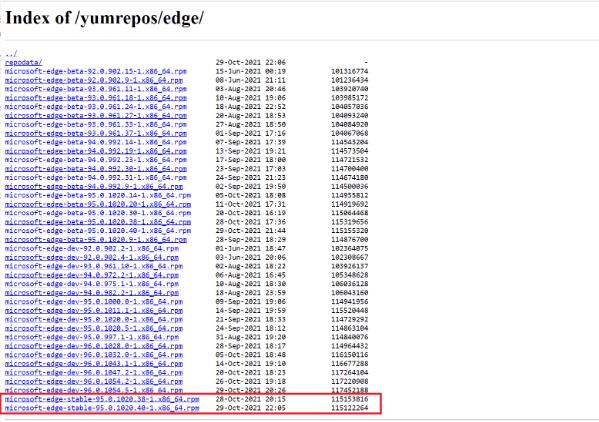


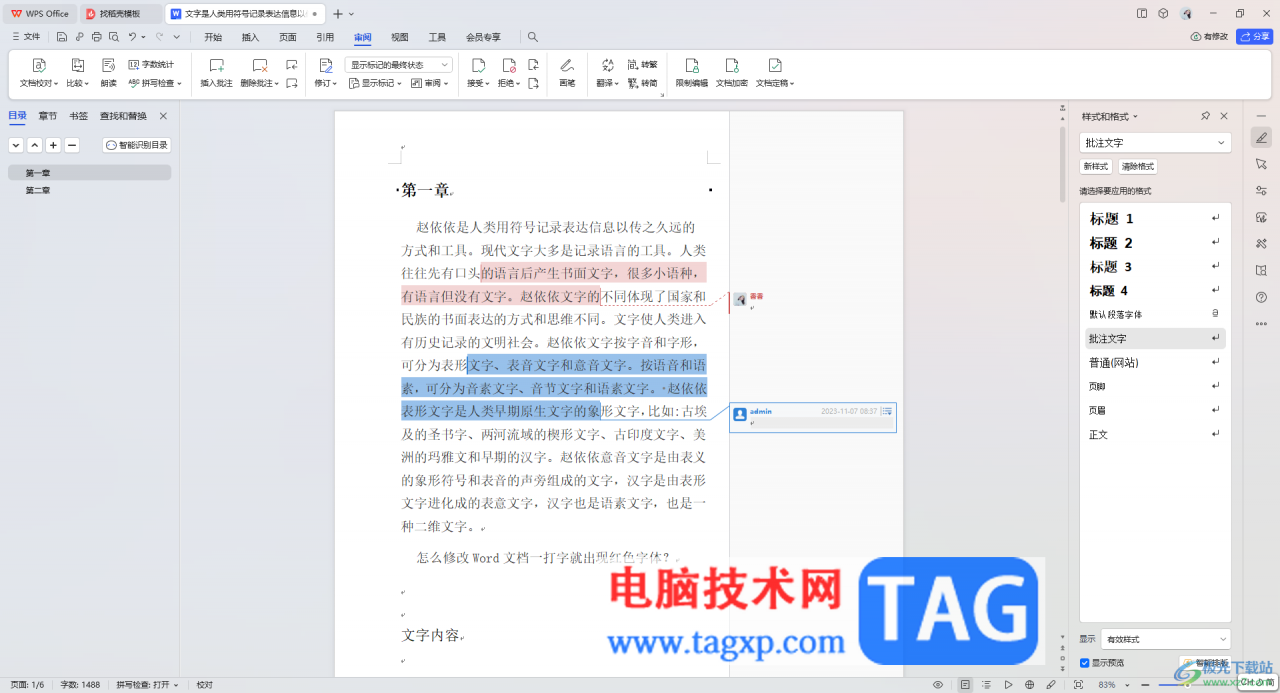
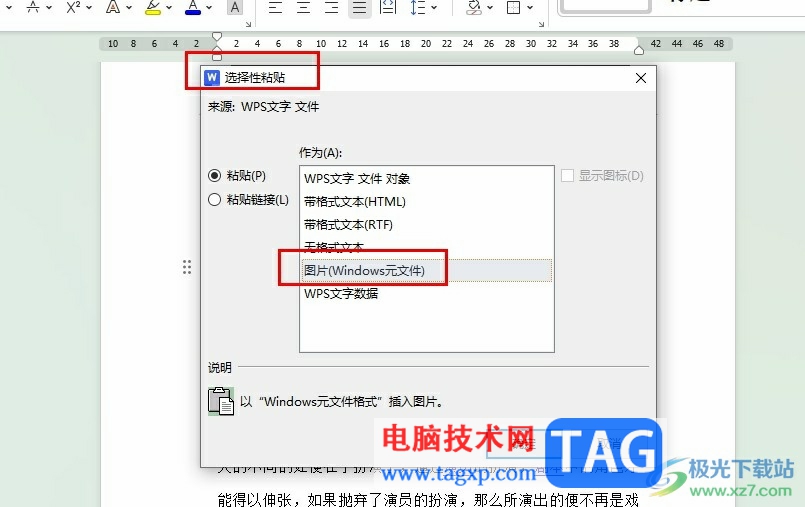
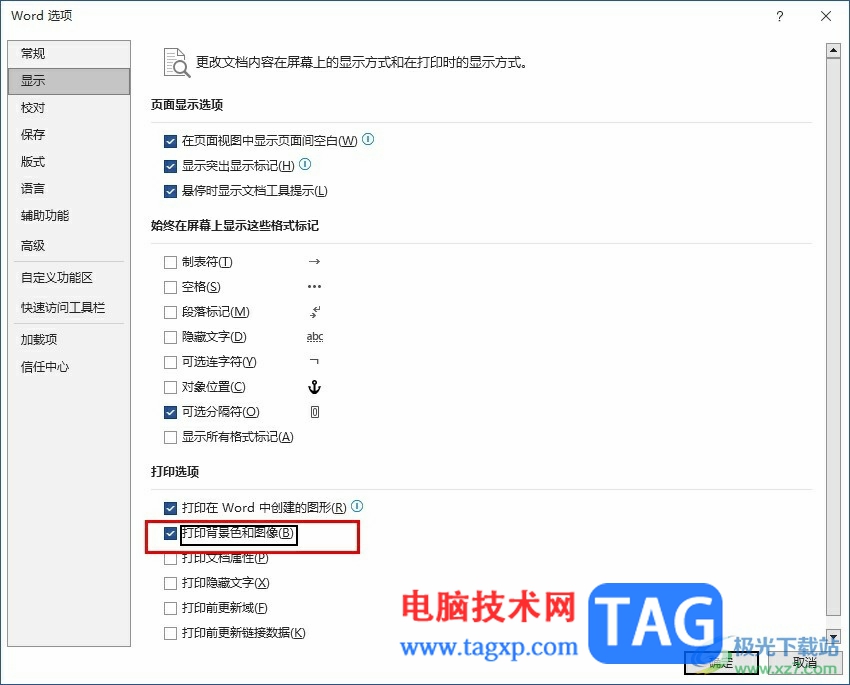
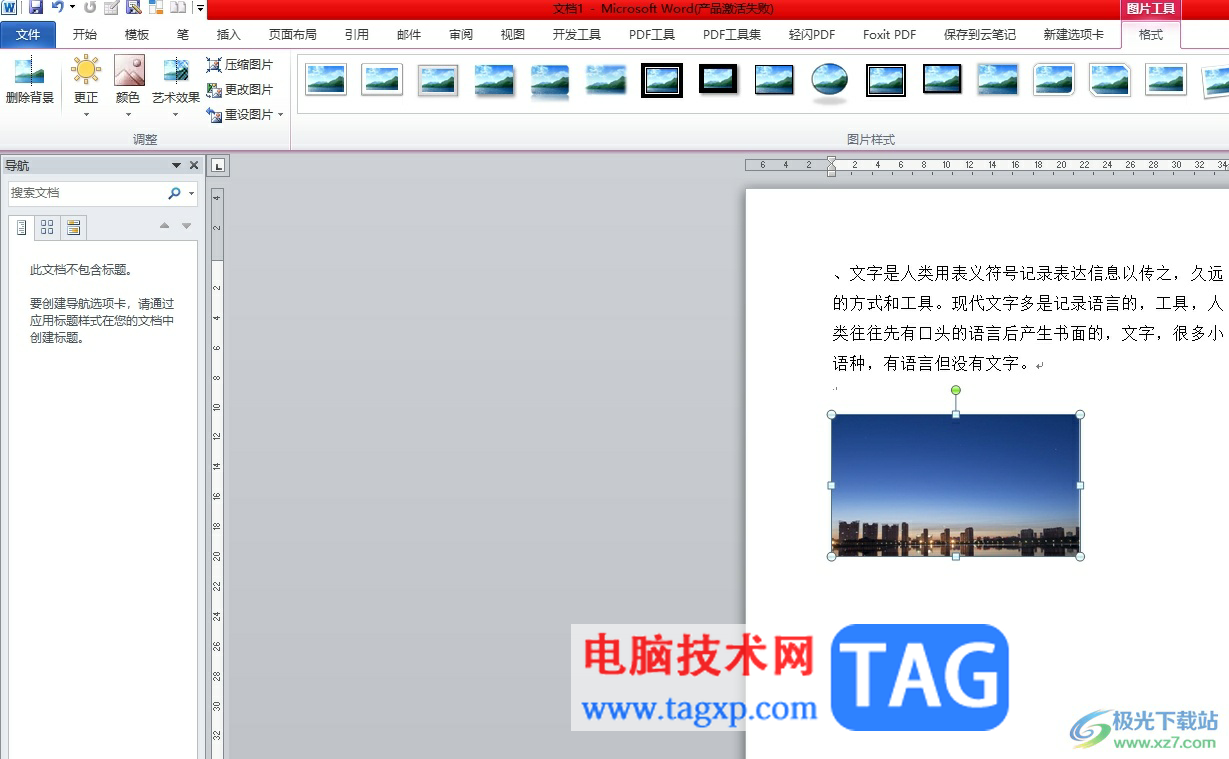
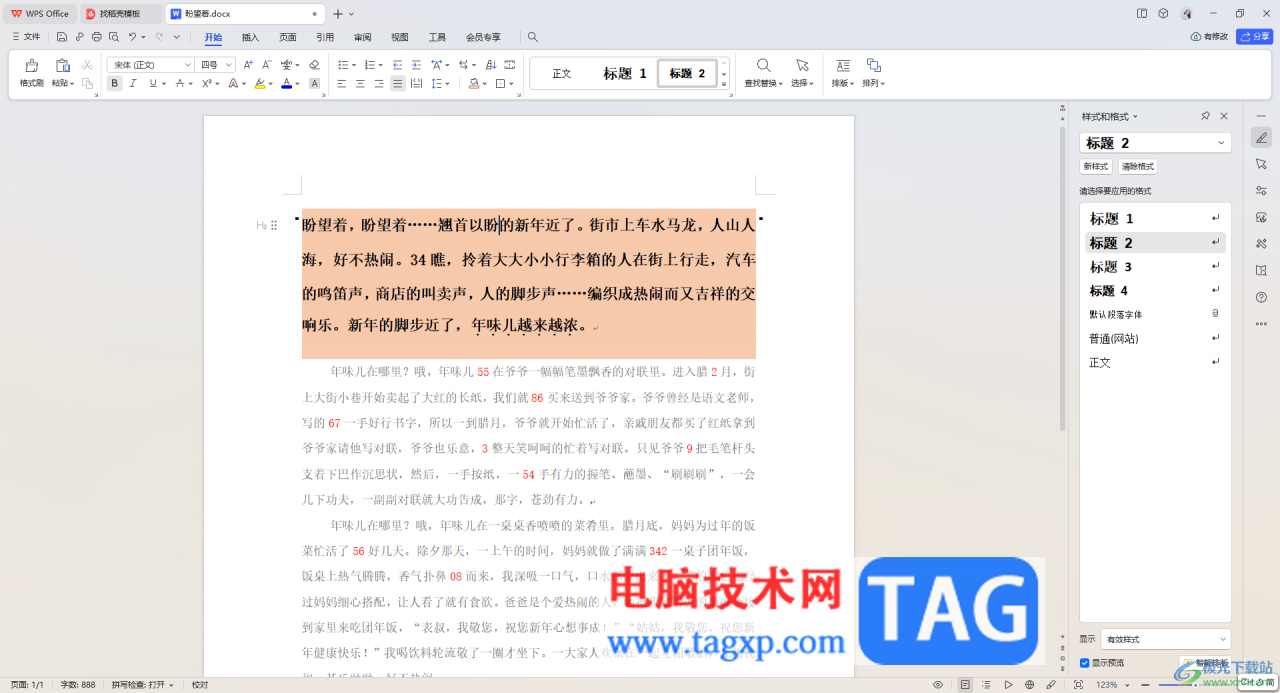
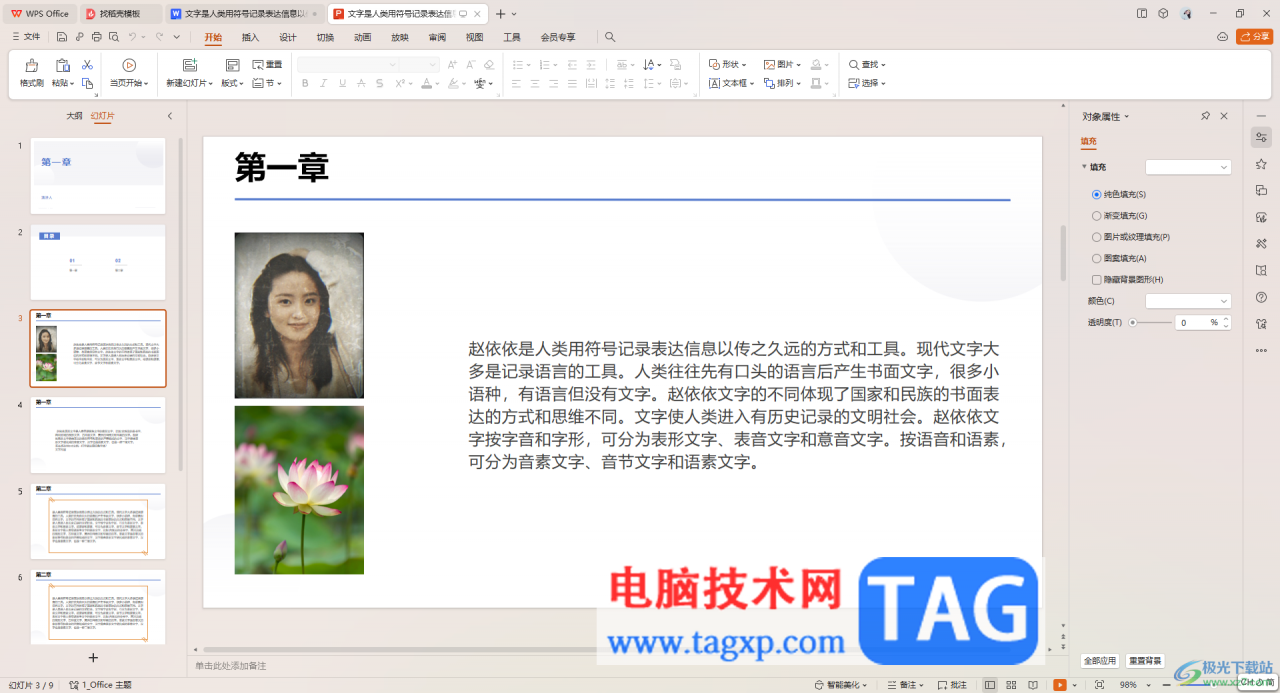




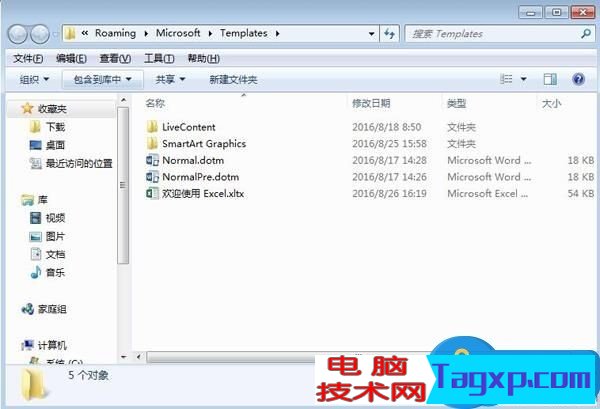





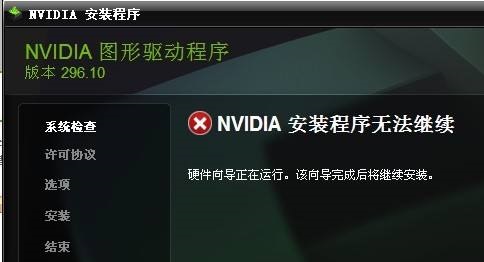


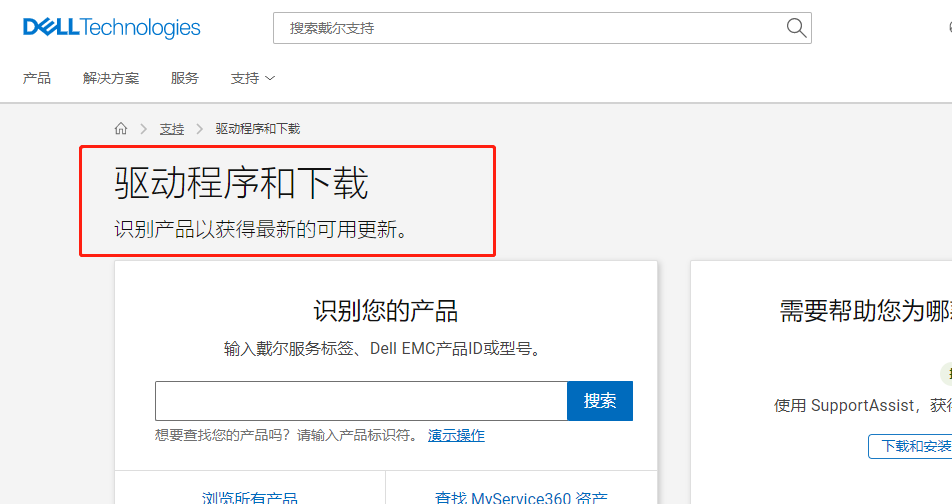

暂无评论内容