很多小伙伴之所以喜欢使用Word程序来对文字文档进行编辑,就是因为Word程序中的功能十分的丰富,能够满足我们对于文字文档的各种编辑需求。有的小伙伴在使用Word对文字文档进行编辑的过程中可能会遇到表格中的文字突然字间距变大的情况,这时我们只需要选中文字,然后打开字体一栏中的其它图标,接着在字体的弹框中打开高级选项,再打开间距选项,最后在下拉列表中点击标准选项,最后点击确定选项即可。有的小伙伴可能不清楚具体的操作方法,接下来小编就来和大家分享一下word文档表格里面的文字间距变大的解决方法。

方法步骤
1、第一步,我们在电脑中右键单击一个文字文档,然后先点击打开方式选项,再在子菜单列表中选择Word选项
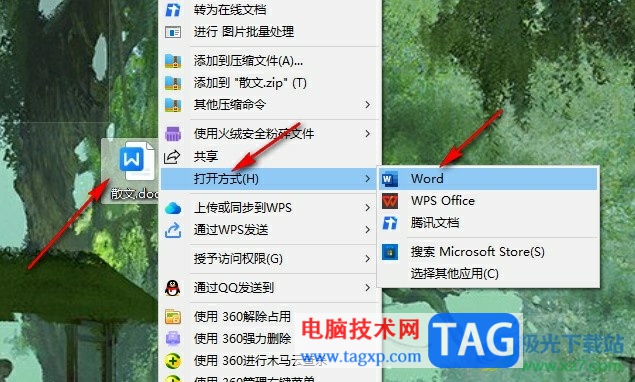
2、第二步,进入Word页面之后,我们在该页面中选中表格中的文字,然后打开“开始”工具
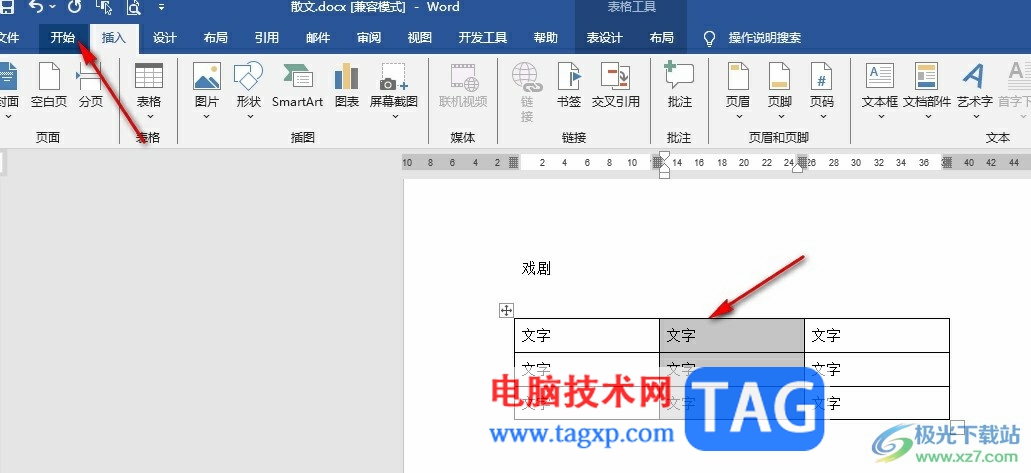
3、第三步,在开始工具的子工具栏中,我们点击打开“字体”一栏中的其他图标

4、第四步,接着在字体弹框中,我们打开高级选项,然后就将间距设置为“加宽”,再将磅值设置为自己需要的宽度,在预览框中得到自己需要的效果之后,我们点击“确定”选项即可
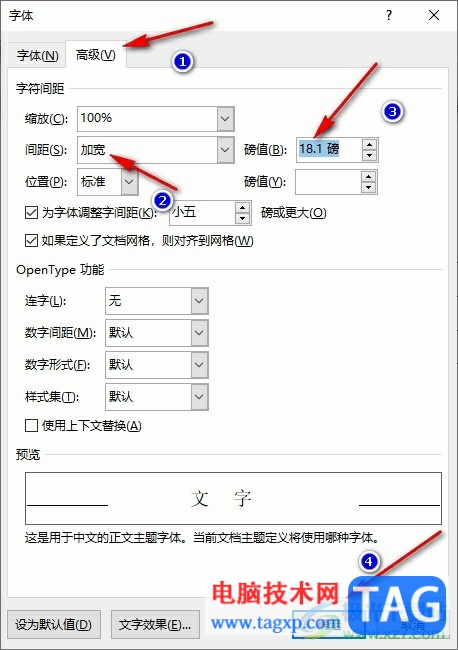
5、第五步,同理,当我们想要将变宽的文字间距变回原样时,我们在字体的高级设置页面中打开间距选项,然后在下拉列表中点击选择标准选项,最后点击确定选项即可
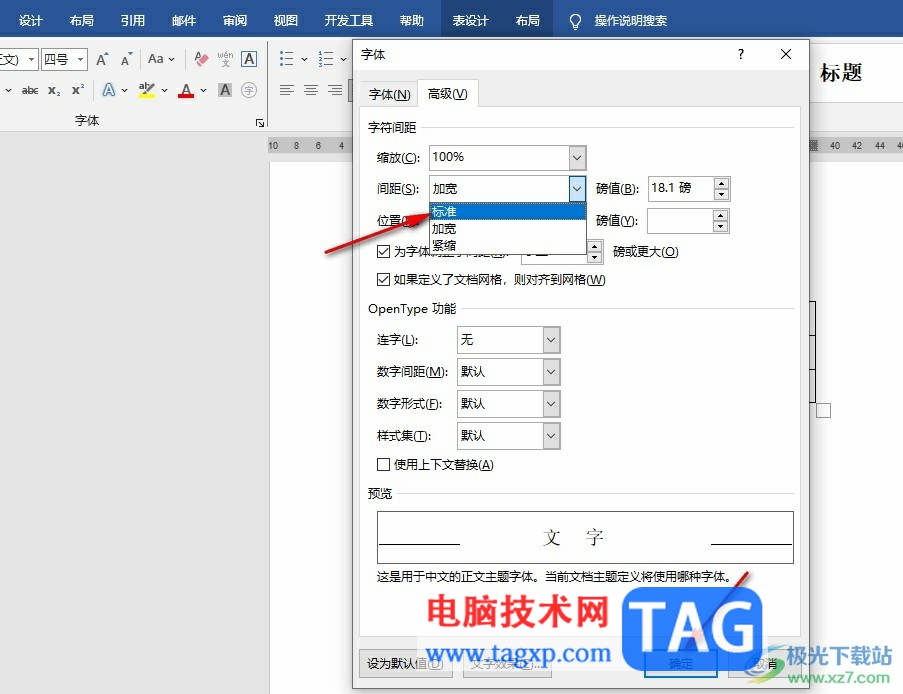
以上就是小编整理总结出的关于Word文档表格里面的文字间距变大的解决方法,我们在Word页面中选中表格中的文字,然后点击打开字体设置弹框,接着在字体的高级设置页面中打开间距选项,最后在下拉列表中点击选择“标准”选项即可,感兴趣的小伙伴快去试试吧。
© 版权声明
文章版权归作者所有,未经允许请勿转载。
THE END




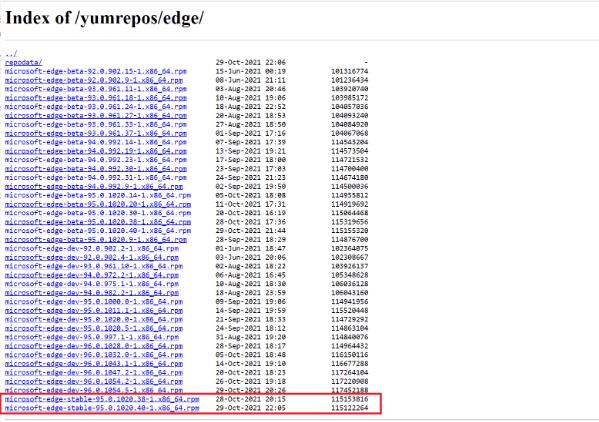


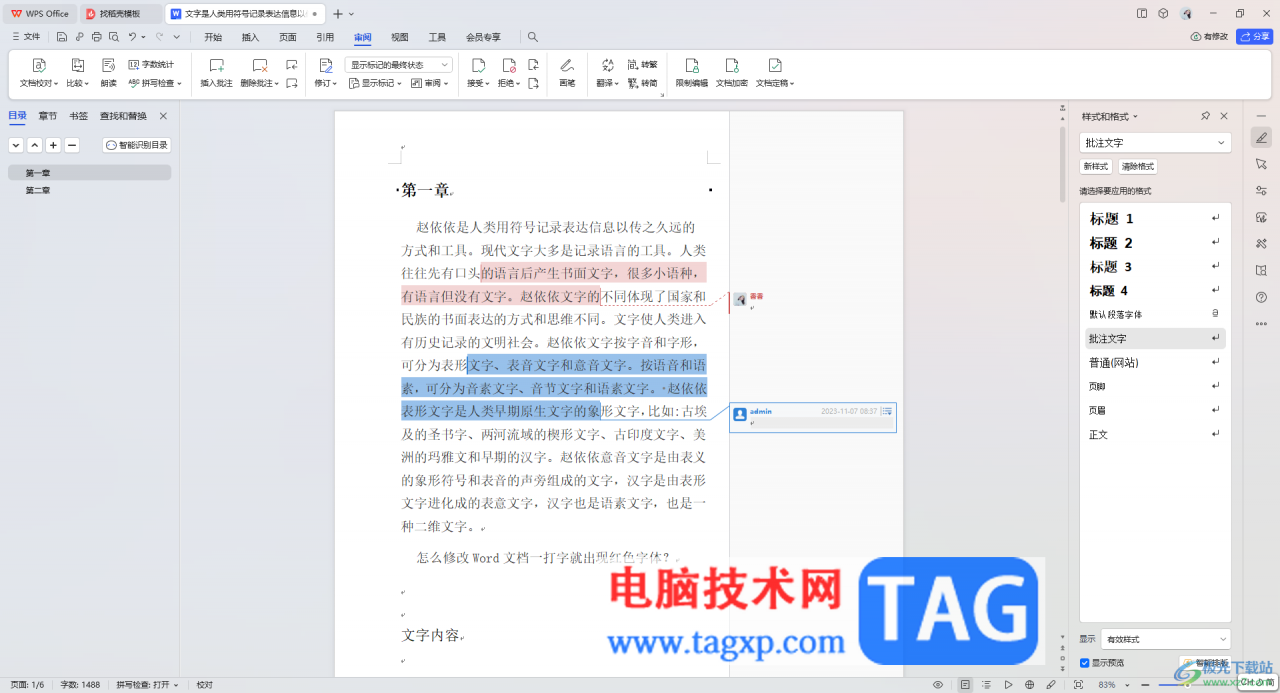
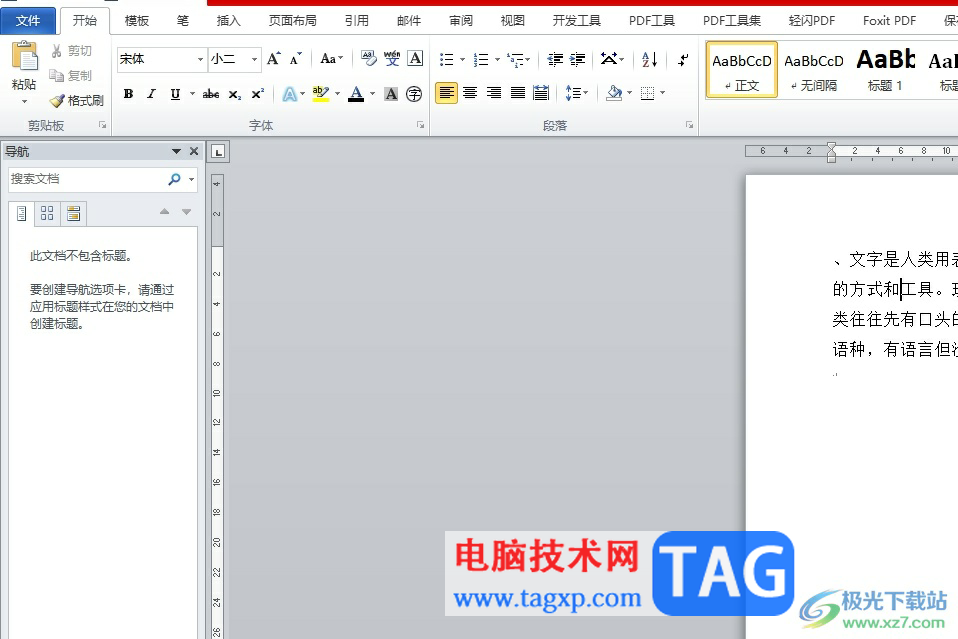
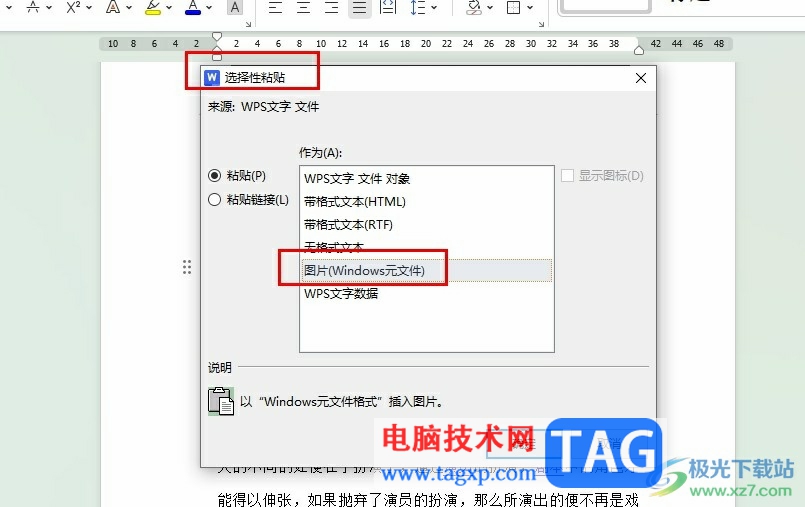
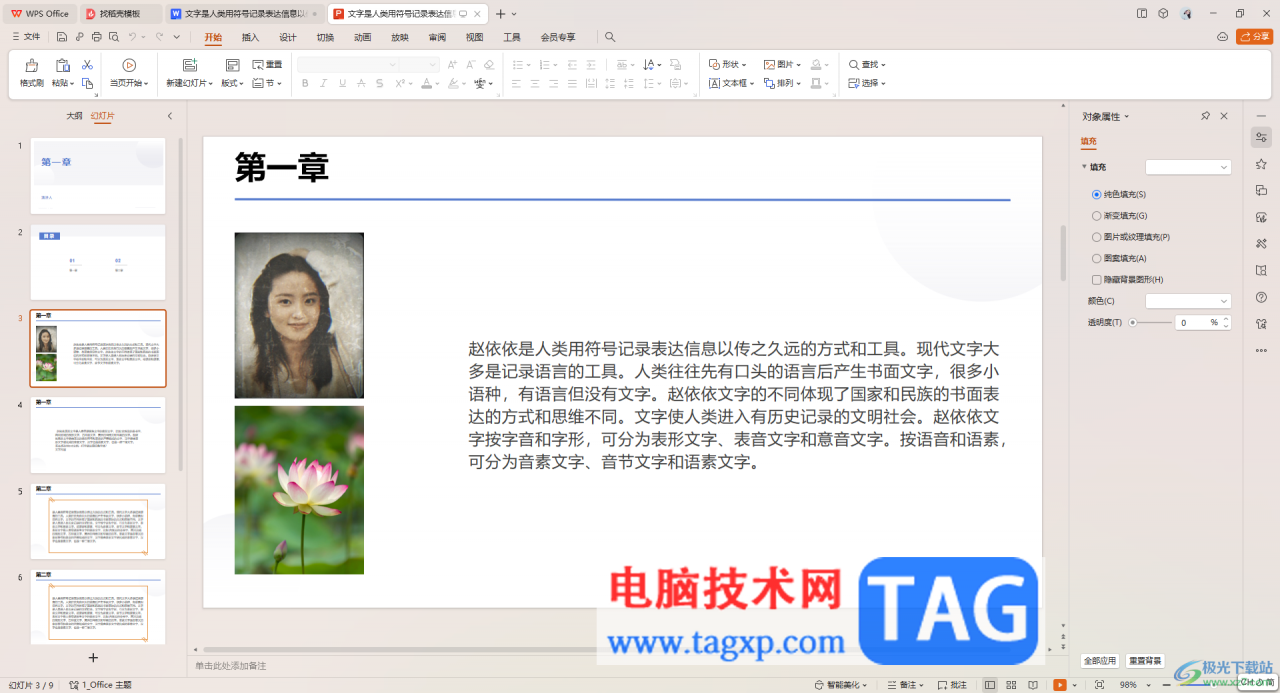
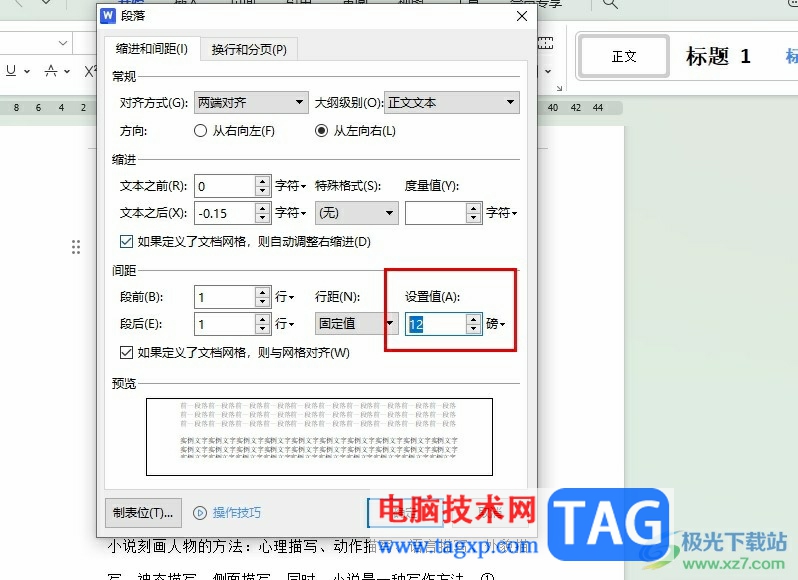


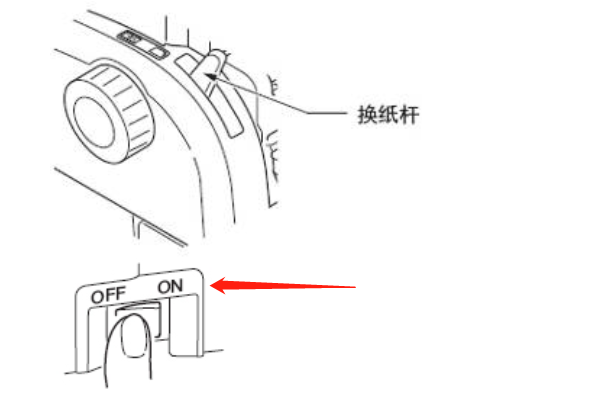
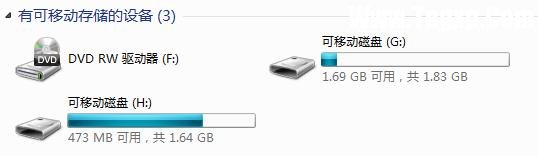










暂无评论内容