很多小伙伴在对文字文档进行编辑时都会选择使用Word程序,因为Word中有许多实用功能,能够帮助我们对文字文档进行各种设置。有的小伙伴在使用Word程序对文字文档进行编辑的过程中想要在文档中添加行号,并且设置每五行显示一次行号,这时我们只需要打开行号工具,然后在下拉列表中选择“行编号选项”,接着在弹框中再打开行号选项,最后在设置弹框中我们勾选“添加行编号”选项,再将行号间隔设置为“5”即可。有的小伙伴可能不清楚具体的操作方法,接下来小编就来和大家分享一下Word设置每五行显示一次行编号的方法。
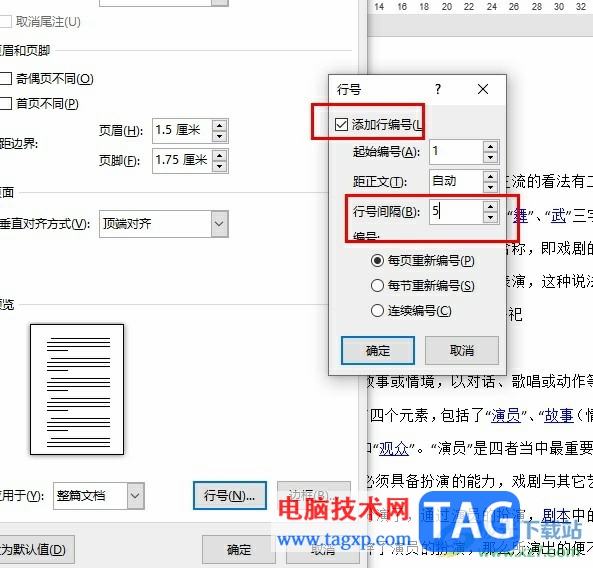
方法步骤
1、第一步,我们在电脑中右键单击一个文字文档,然后先点击打开方式选项,再在子菜单列表中选择Word选项
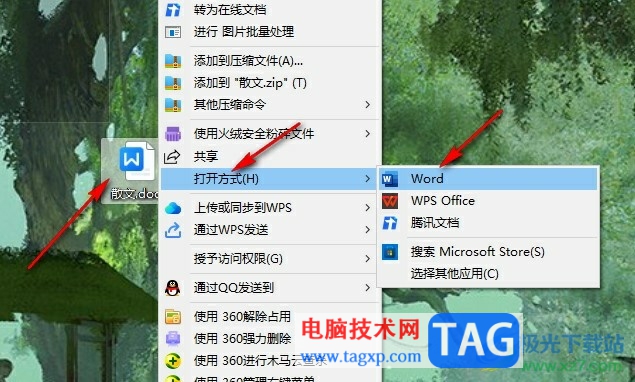
2、第二步,进入Word页面之后,我们在工具栏中打开布局工具,再在其子工具栏中点击打开“行号”工具

3、第三步,打开行号工具之后,我们在下拉列表中点击打开“行编号选项”
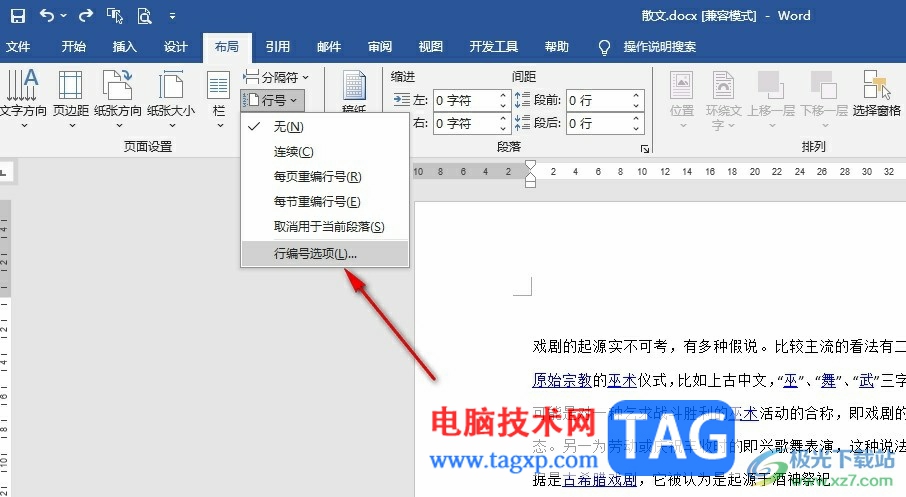
4、第四步,接着在页面设置的布局设置页面中,我们点击打开页面下方的“行号”选项
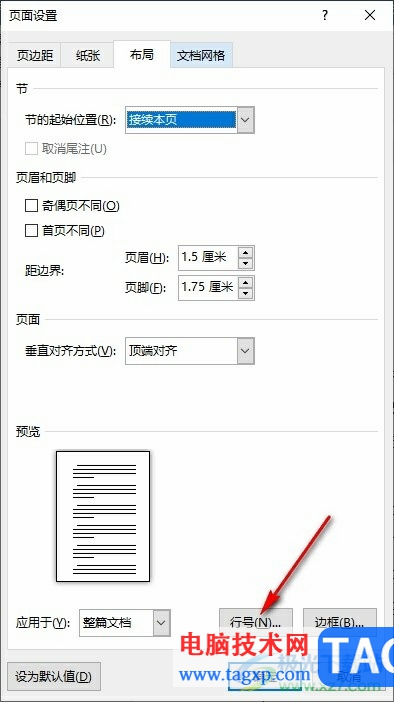
5、第五步,打开行号设置弹框之后,我们先勾选“添加行编号”选项,然后在行号间隔的框内输入“5”,接着点击确定选项即可
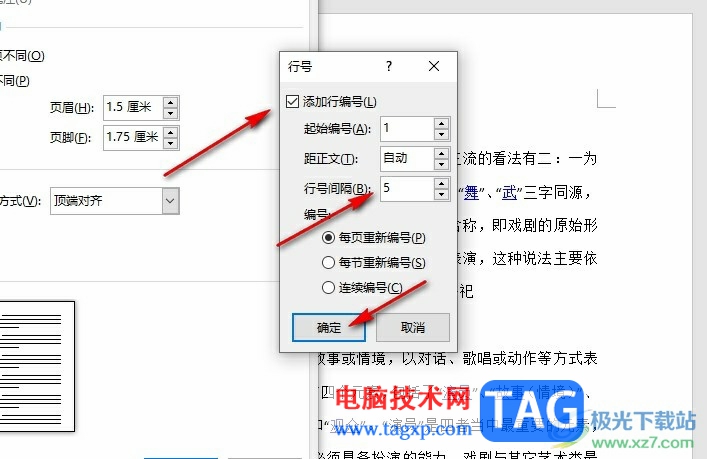
以上就是小编整理总结出的关于Word设置每五行显示一次行编号的方法,我们在Word工具栏中打开布局工具,再打开行号工具,接着在下拉列表中点击选择“行编号选项”,然后在弹框中打开行号设置,最后在设置弹框中我们勾选“添加行编号”选项,再将行号间隔设置为“5”即可,感兴趣的小伙伴快去试试吧。
© 版权声明
文章版权归作者所有,未经允许请勿转载。
THE END




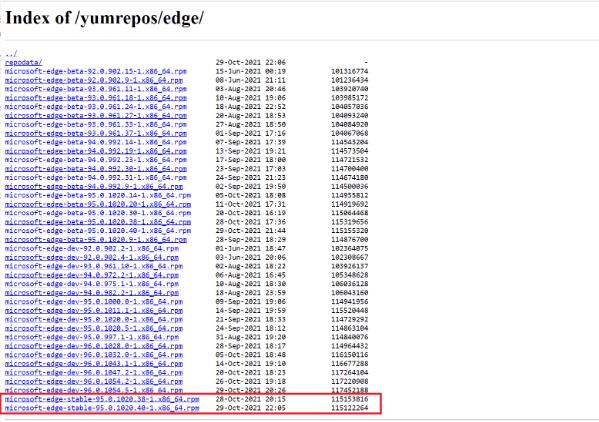


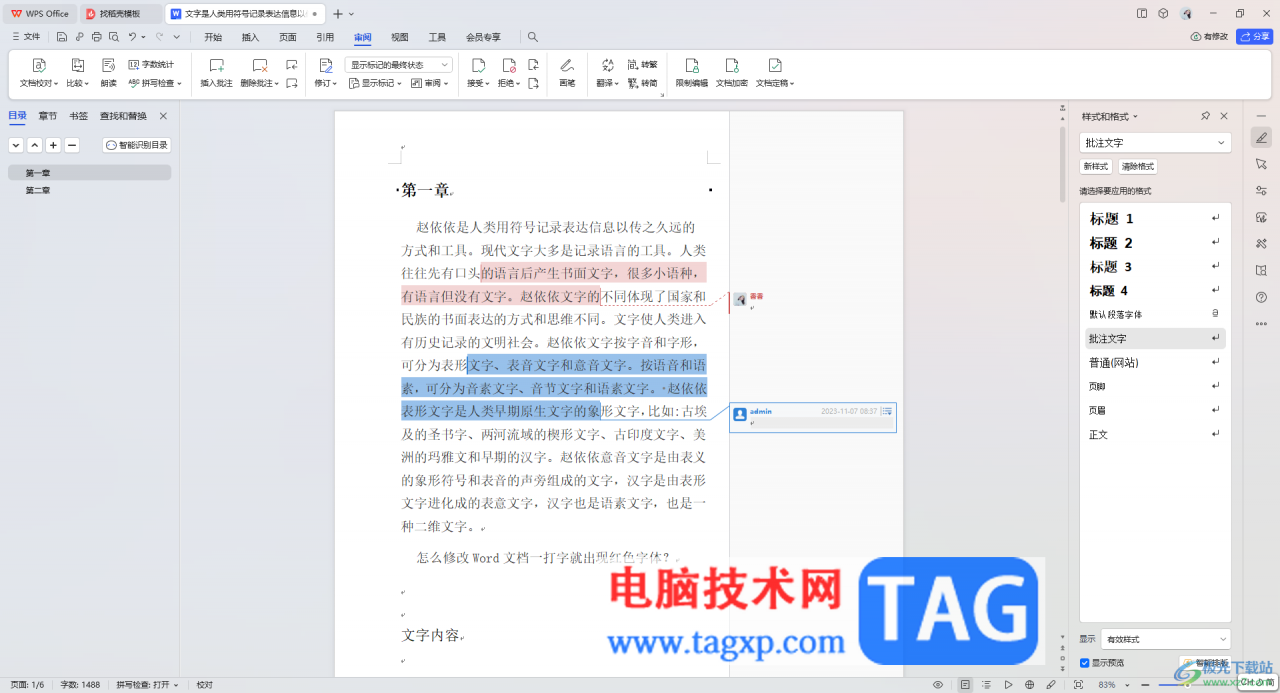
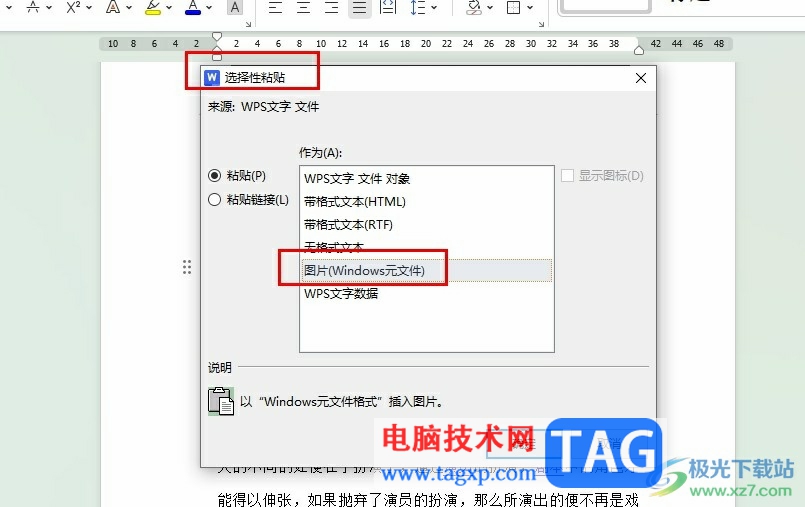
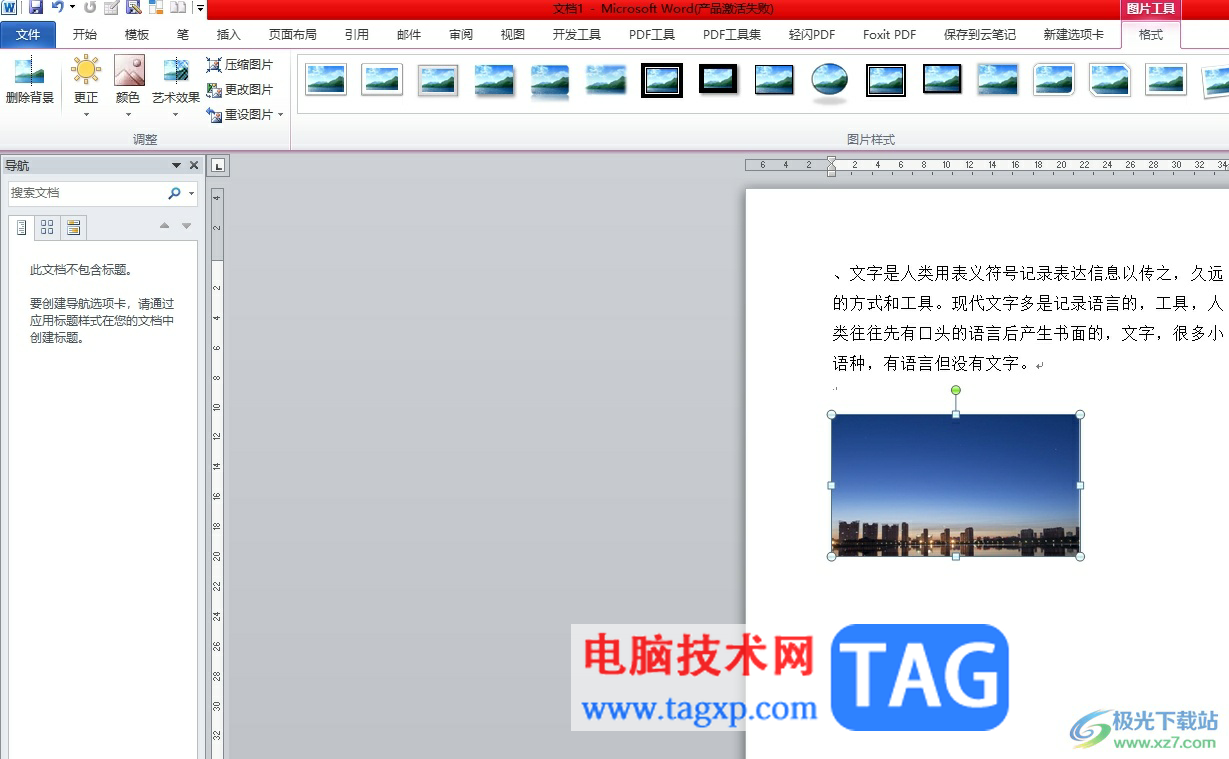
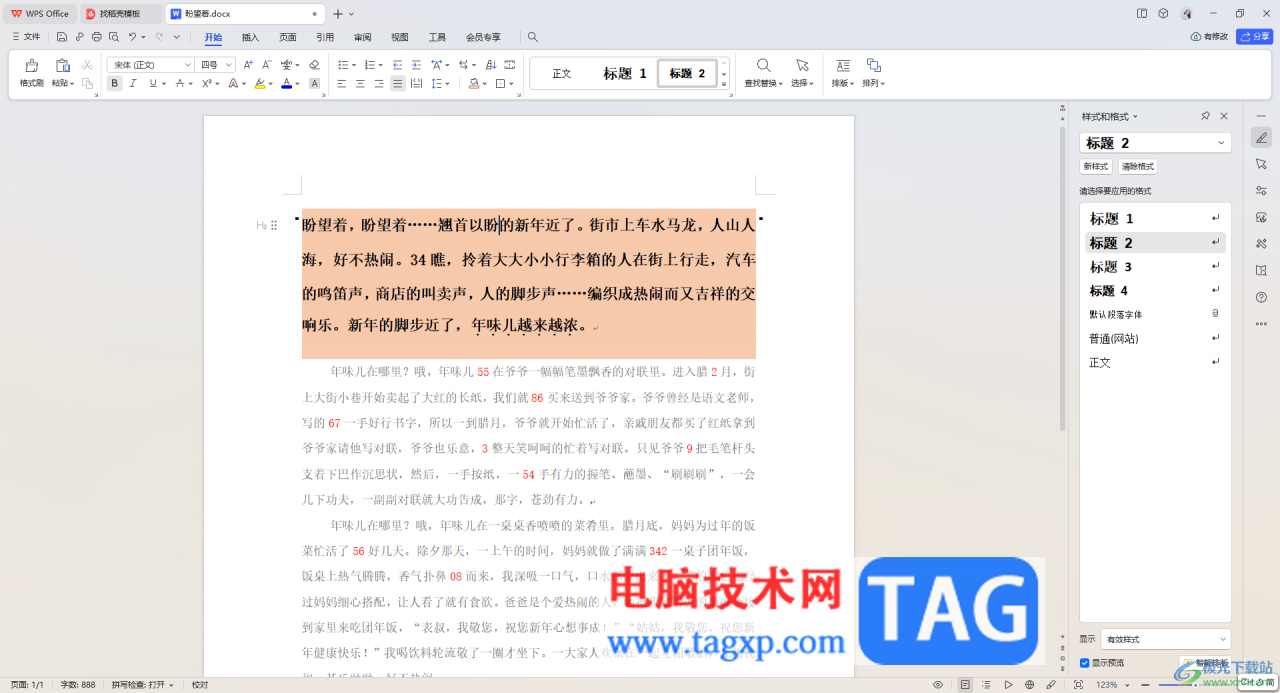
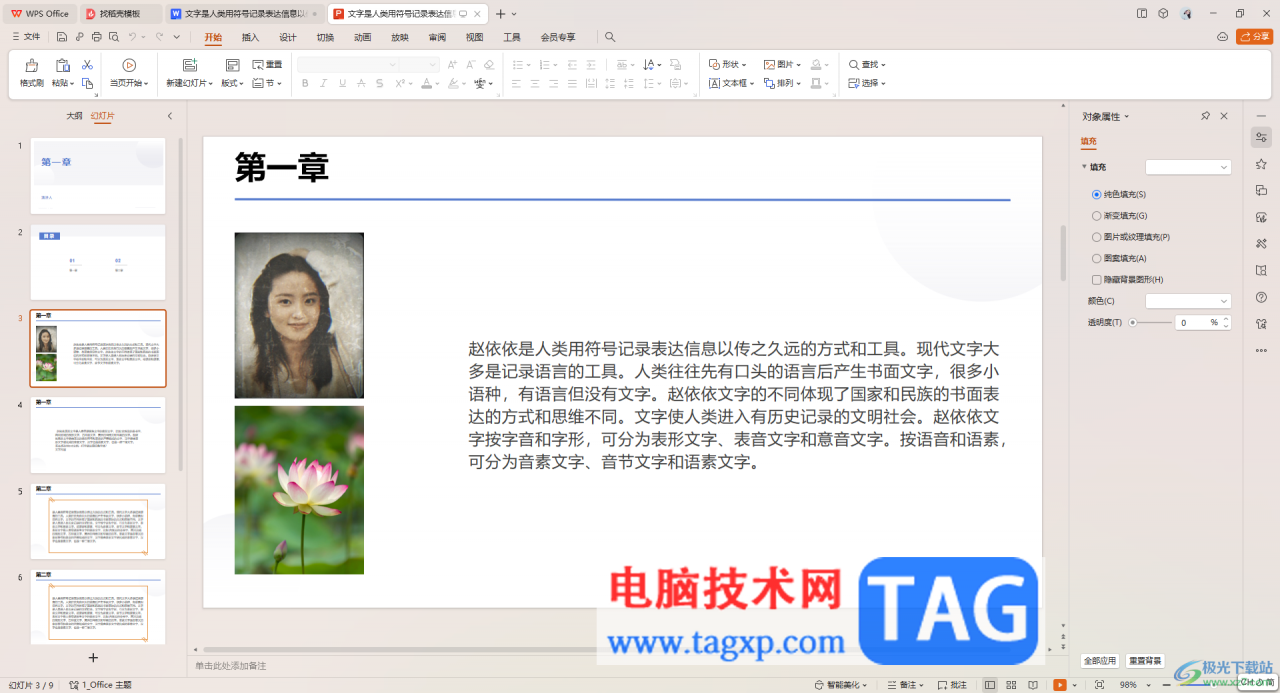
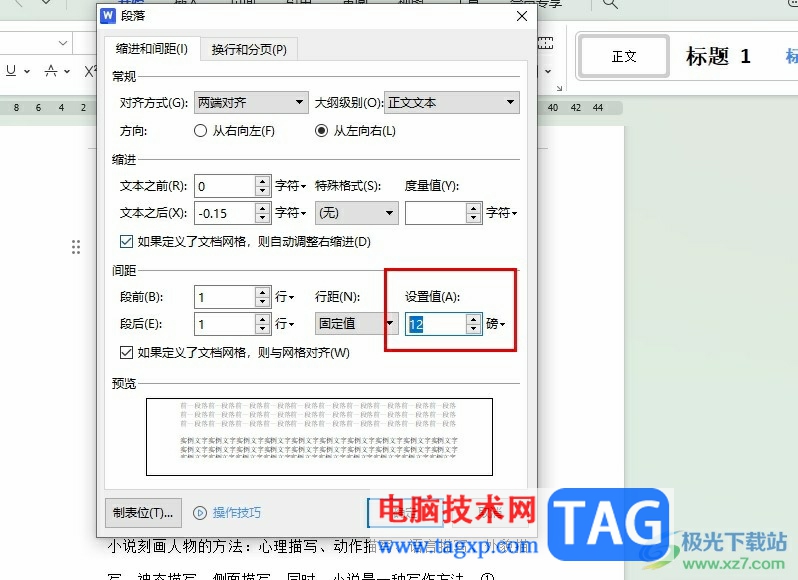




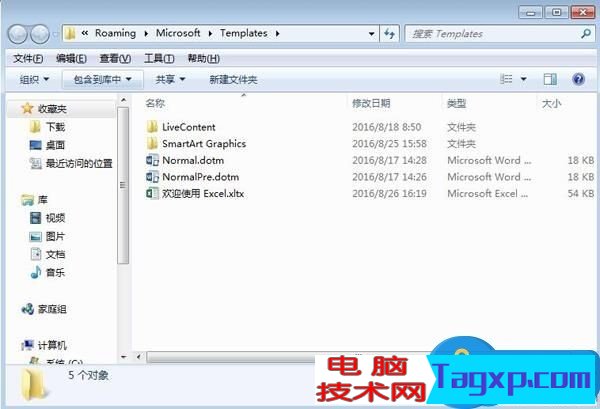



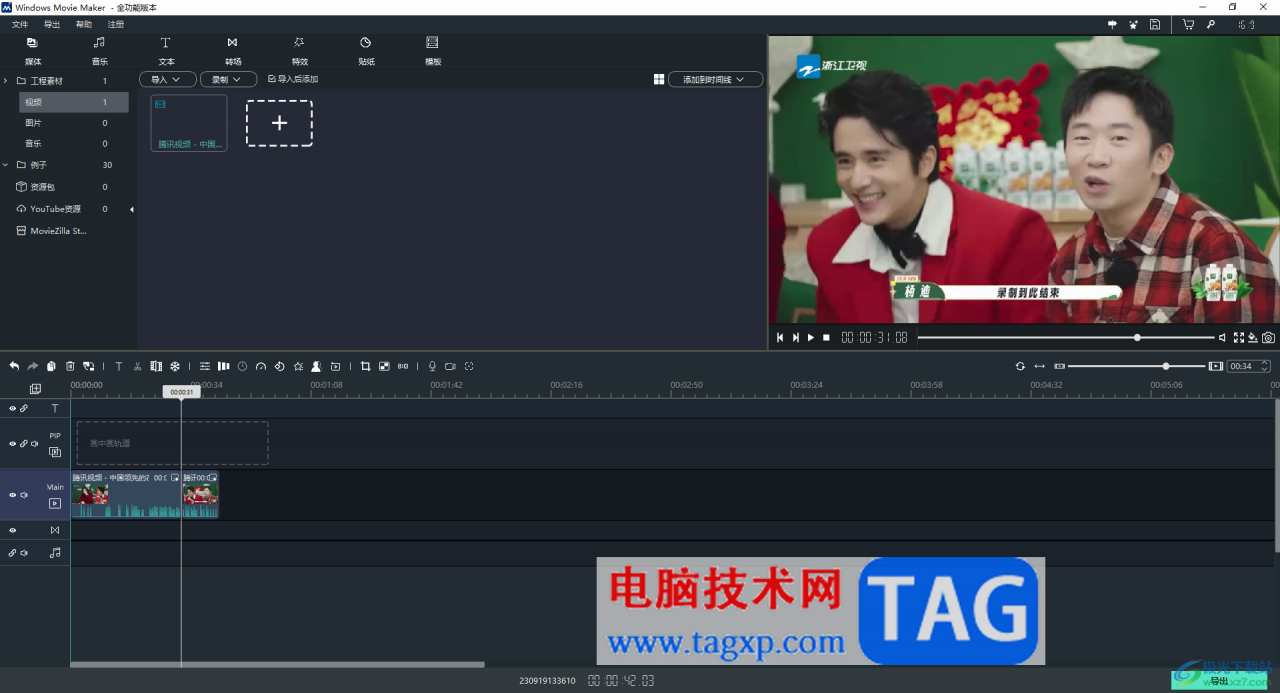

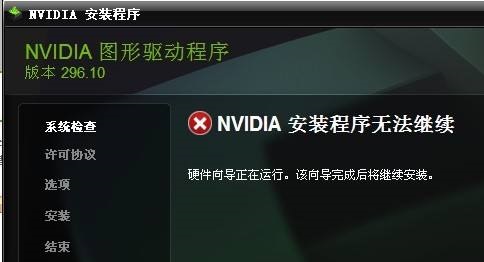


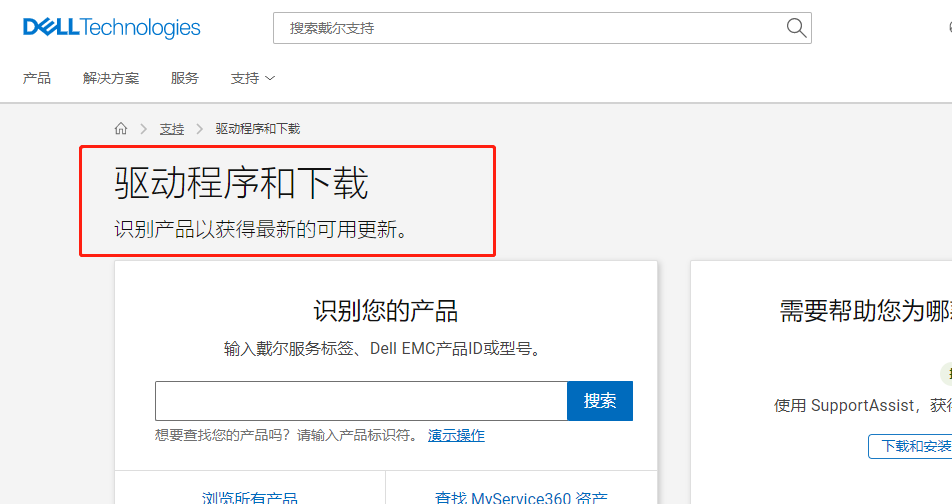

暂无评论内容