怎么用wepe安装原版win10 1803呢。有很多小伙伴下载了原版win10 1803系统镜像,但是却不清楚怎么通过pe安装,今天小编带来了详细的教程,下面一起来看看吧。wepe安装原版win10 1803教程安装须知:1、由于大部分新电脑支持uefi启动,本文介绍UEFI+GPT安装win10 64位系统方法2、UEFI启动模式下,硬盘分区表必须是GPT;如果你要在Legacy模式下安装,硬盘分区表必须是MBR一、安装准备1、8G或16G的U盘,转移重要数据2、制作微pe启动盘:wepe启动盘制作教程3、系统镜像下载:win10 1803正式版iso镜像下载4、win10激活软件二、U盘启动设置:bios设置u盘启动。三、微pe安装原版win10系统步骤如下1、制作好微PE工具箱之后,把原版win10系统,比如64位win10 1803镜像复制到U盘中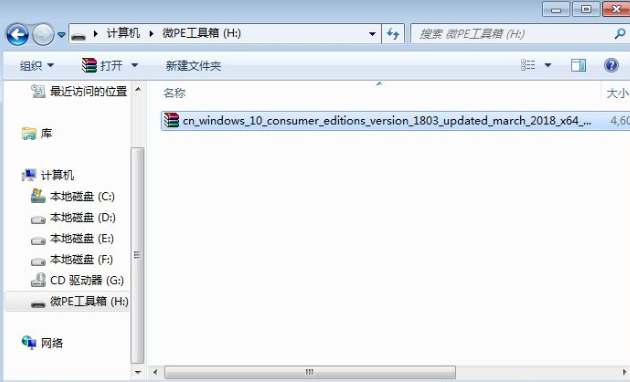 3、进入到这个界面,选择pe系统的分辨率,默认选择第一个,按回车
3、进入到这个界面,选择pe系统的分辨率,默认选择第一个,按回车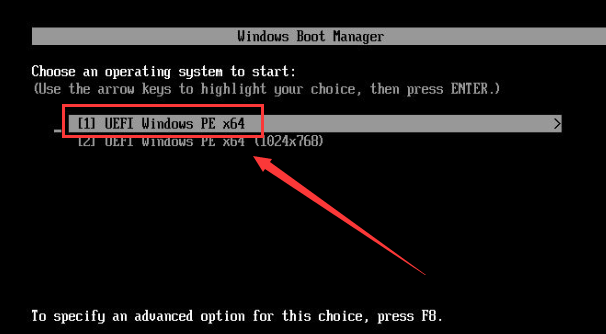 5、如果害怕选错磁盘,【选择磁盘】这边可以继续根据大小选择对的盘,然后设置分区数目、分区大小,第1个分区一般是系统盘,卷标为【系统】,建议50G以上,接着磁盘的类型选择GPT,分区对齐到2048扇区是4k对齐,4096扇区也是4k对齐,设置完成后,点击【开始执行】
5、如果害怕选错磁盘,【选择磁盘】这边可以继续根据大小选择对的盘,然后设置分区数目、分区大小,第1个分区一般是系统盘,卷标为【系统】,建议50G以上,接着磁盘的类型选择GPT,分区对齐到2048扇区是4k对齐,4096扇区也是4k对齐,设置完成后,点击【开始执行】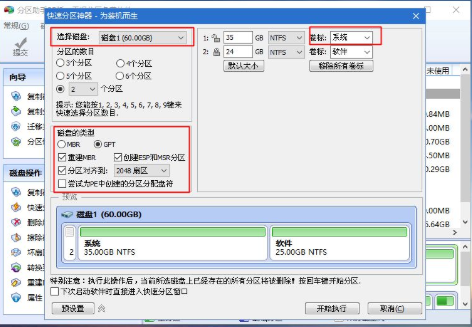 7、依次双击此电脑—微PE工具箱,右键win10系统iso镜像,选择装载,如果没有装载,选择打开方式—资源管理器
7、依次双击此电脑—微PE工具箱,右键win10系统iso镜像,选择装载,如果没有装载,选择打开方式—资源管理器 9、找到sources目录下的setup.exe,双击打开
9、找到sources目录下的setup.exe,双击打开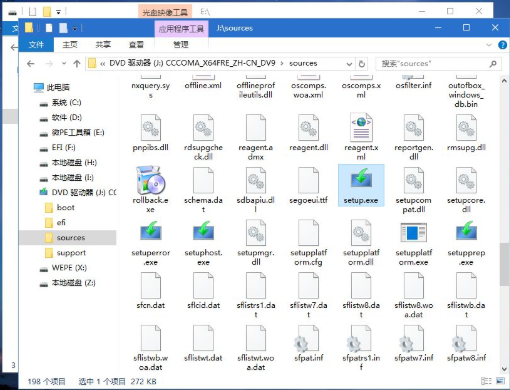 11、密钥这边直接选择【我没有产品密钥】
11、密钥这边直接选择【我没有产品密钥】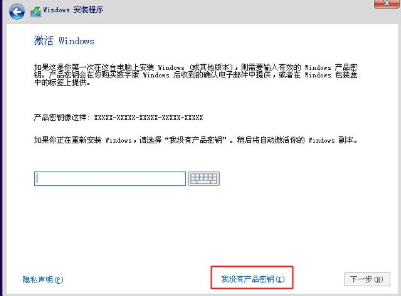 13、勾选我接受许可条款,下一步
13、勾选我接受许可条款,下一步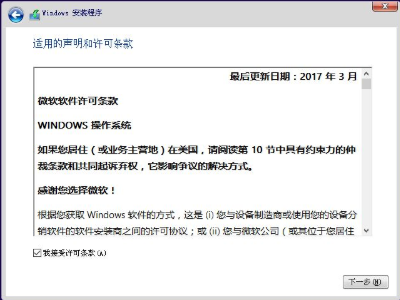 15、选择安装位置,根据第5步设置的分区大小选择,比如这边是驱动器0分区3:系统,点击下一步
15、选择安装位置,根据第5步设置的分区大小选择,比如这边是驱动器0分区3:系统,点击下一步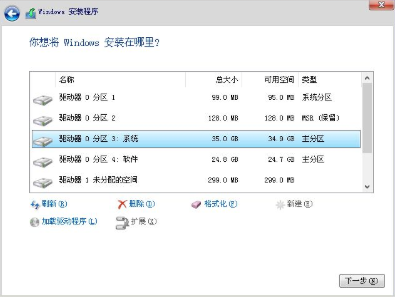 17、操作完成后,windows需要重启才能继续,10秒后自动重启
17、操作完成后,windows需要重启才能继续,10秒后自动重启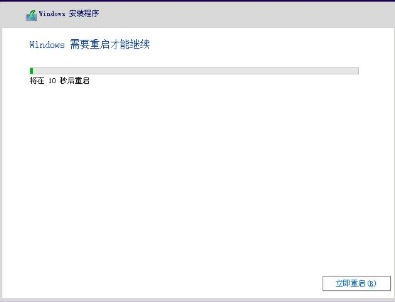 19、操作完成后,进入系统配置过程,进入小娜助手配置界面,这个根据个人喜好进行设置
19、操作完成后,进入系统配置过程,进入小娜助手配置界面,这个根据个人喜好进行设置 系统安装相关问题win10重装系统教程如何用U盘重装win10系统戴尔win10重装系统教程win10重装系统教程1803以上就是电脑技术网 Tagxp.com问您带来的wepe安装原版win10 1803教程,希望可以解决掉您的困惑。想了解更多的问题请收藏电脑技术网 Tagxp.com哟。欢迎您的查看.
系统安装相关问题win10重装系统教程如何用U盘重装win10系统戴尔win10重装系统教程win10重装系统教程1803以上就是电脑技术网 Tagxp.com问您带来的wepe安装原版win10 1803教程,希望可以解决掉您的困惑。想了解更多的问题请收藏电脑技术网 Tagxp.com哟。欢迎您的查看.
© 版权声明
文章版权归作者所有,未经允许请勿转载。
THE END
喜欢就支持一下吧




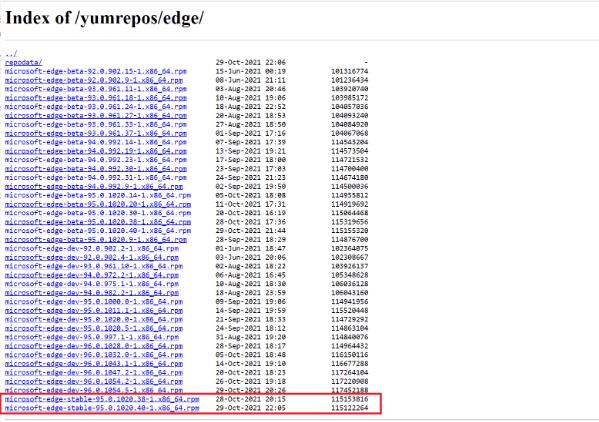




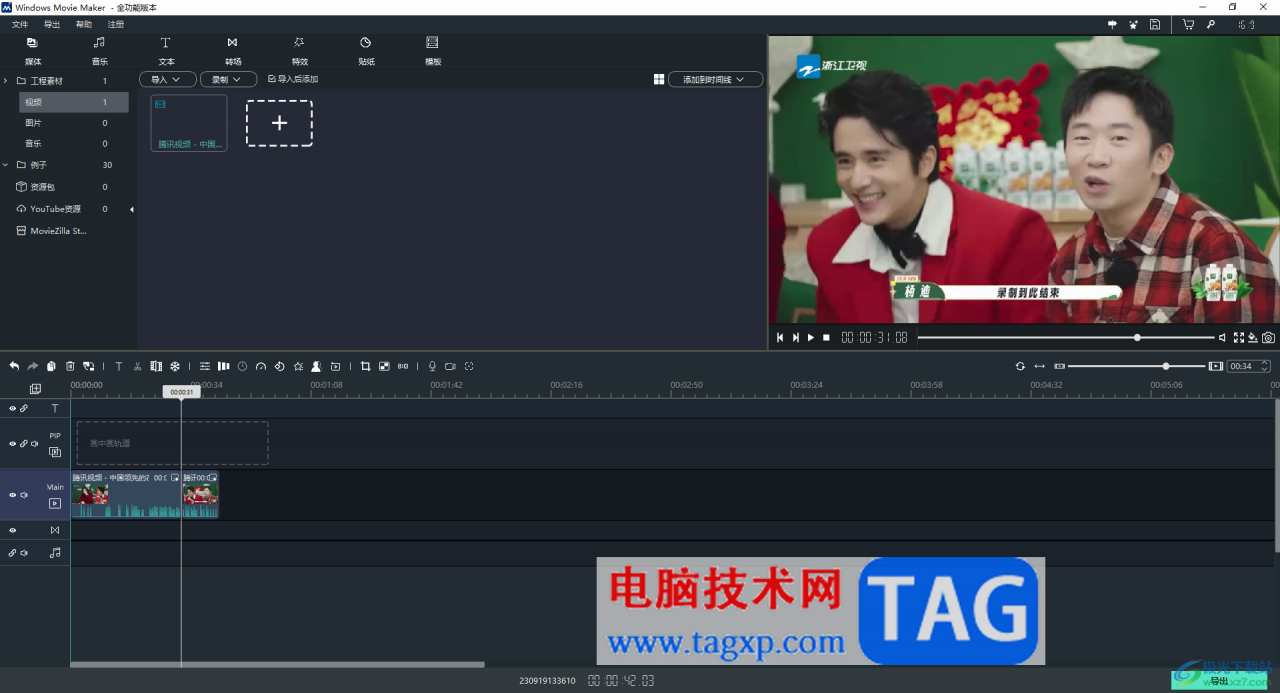

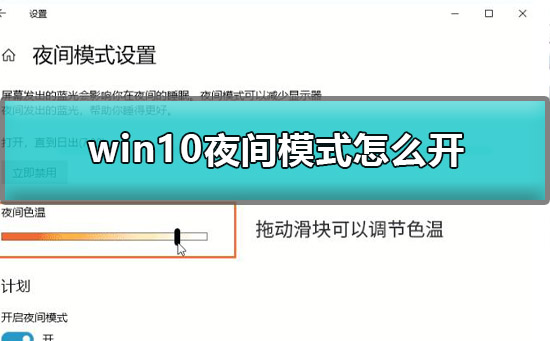


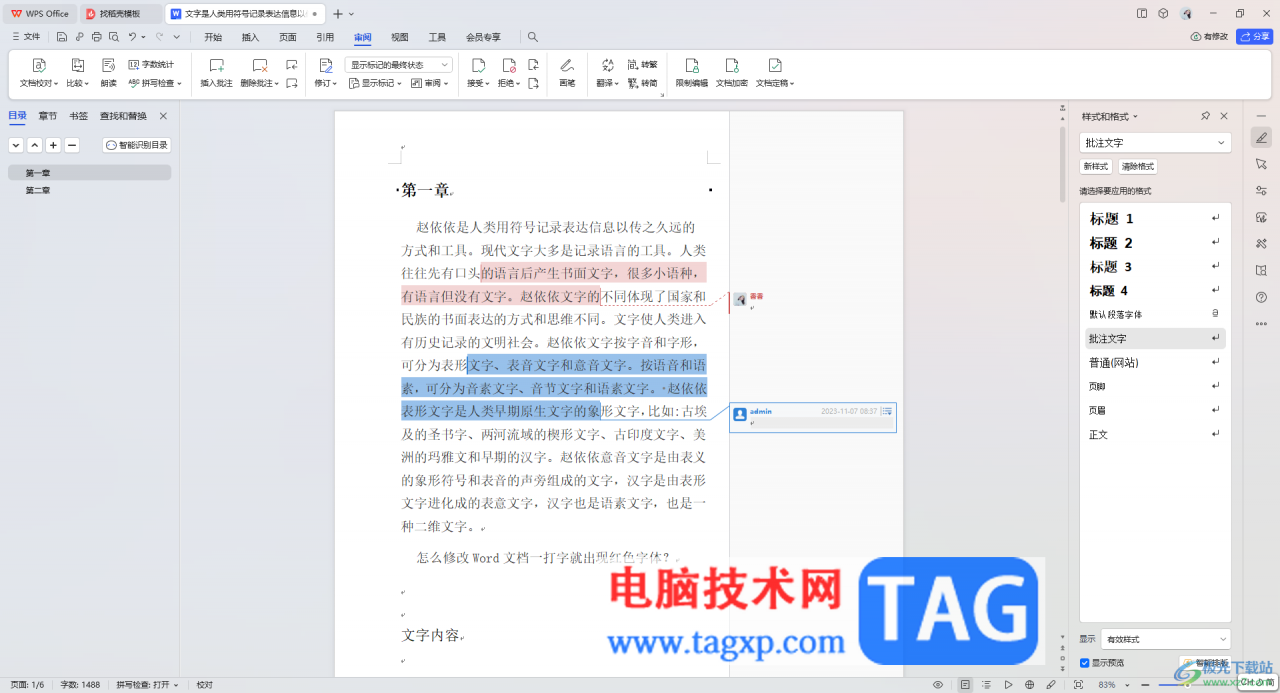
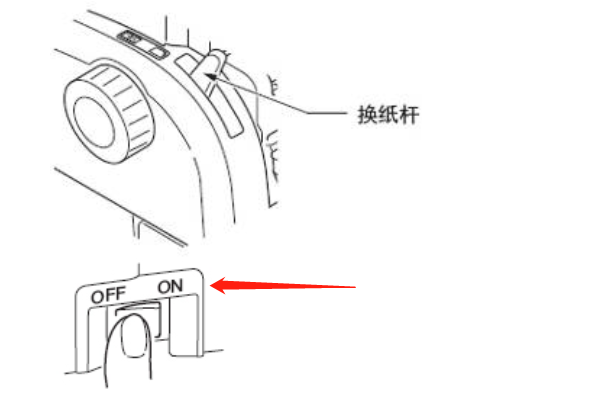
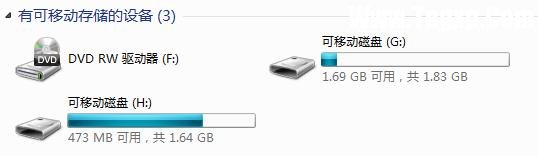


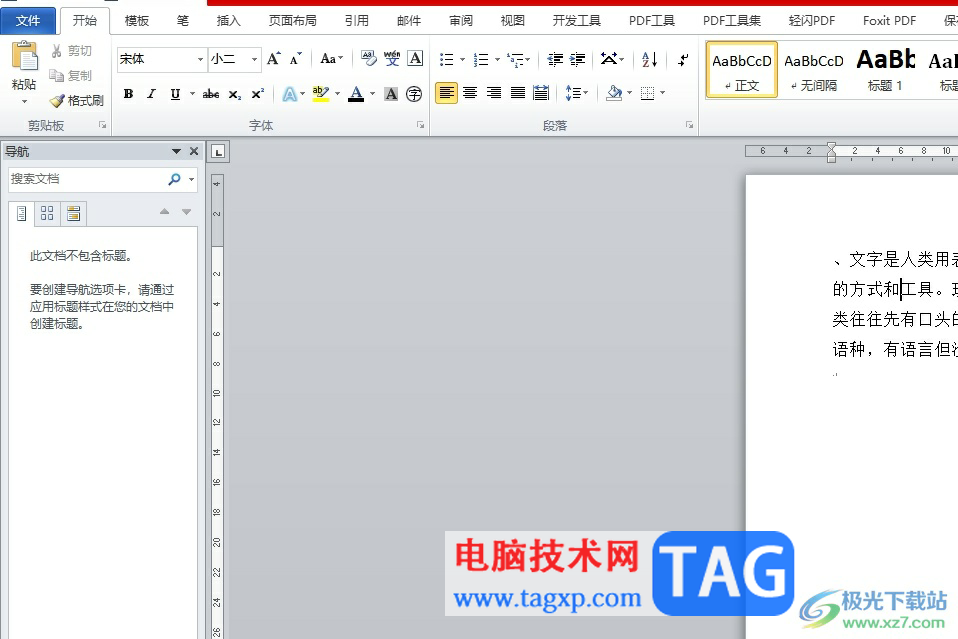
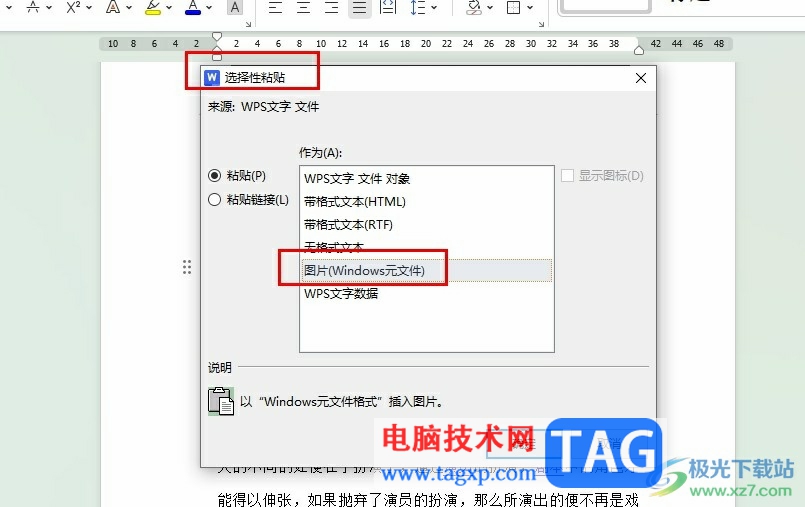








暂无评论内容